Easy Media Upload
“Easy media upload” is a functionality to create learning contents simply by dragging and dropping.
Benefits
With the easy media upload, it is very simple to create content. It is now also possible for people who do not have access to the administrative LMS to create content and therefore no longer have to ask administrators to upload content. There is also no need to worry about configuring the fields, you simply drag and drop your content into the field or enter a link and the content creation can begin.
Use Cases / Scenarios
Enable Subject Matter Experts to Easily Contribute to Channels
The "Easy media upload" function requires no administrative access. Content creators can view only the channels they have permission to edit, allowing them to select the channel they want to create content and start immediately. Various content types are available, including files, links, multimedia, and third-party content. For instance, with a simple drag-and-drop action, subject matter experts can upload PDFs by dragging them into the designated field, which opens a new page where only metadata such as name, description, or translations need to be completed. If possible, the system generates a preview image automatically.
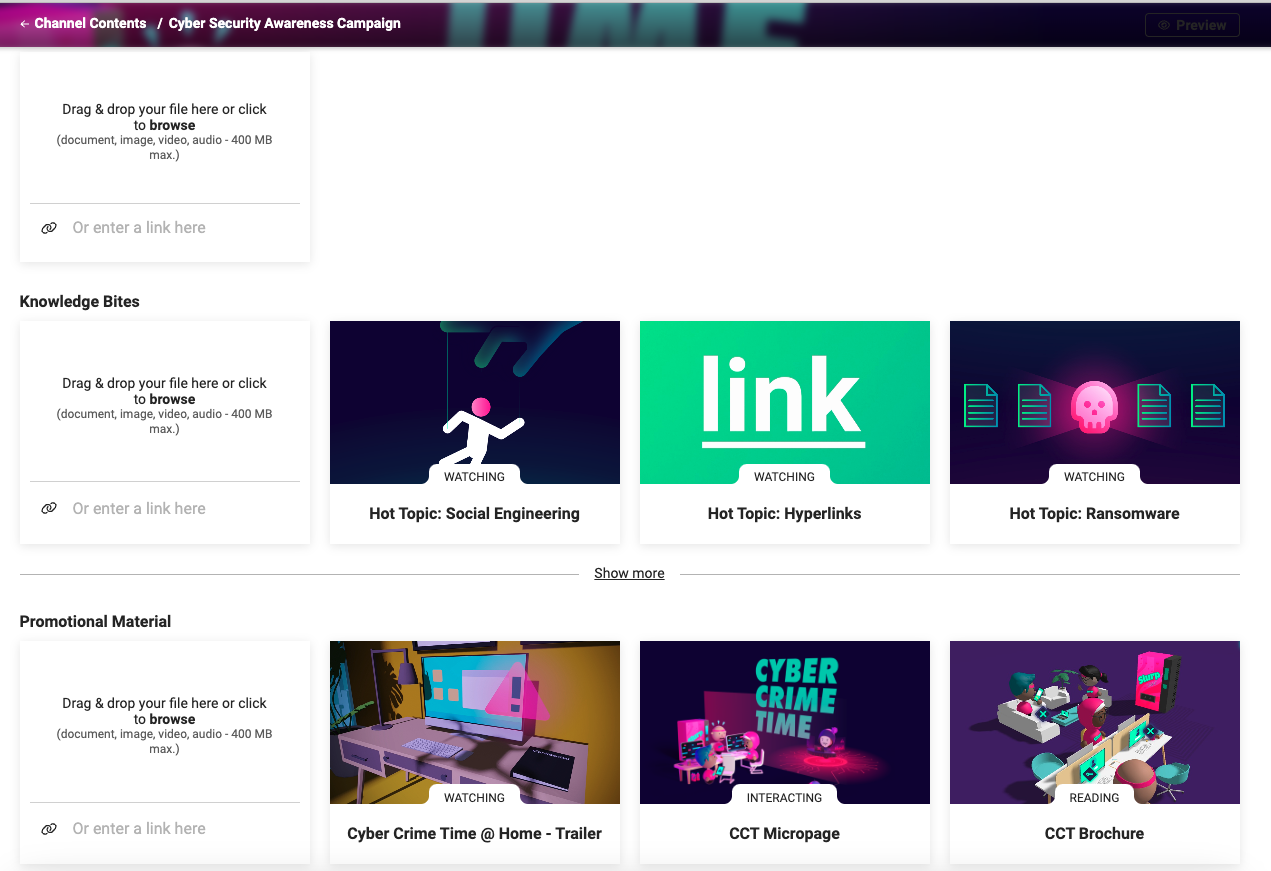
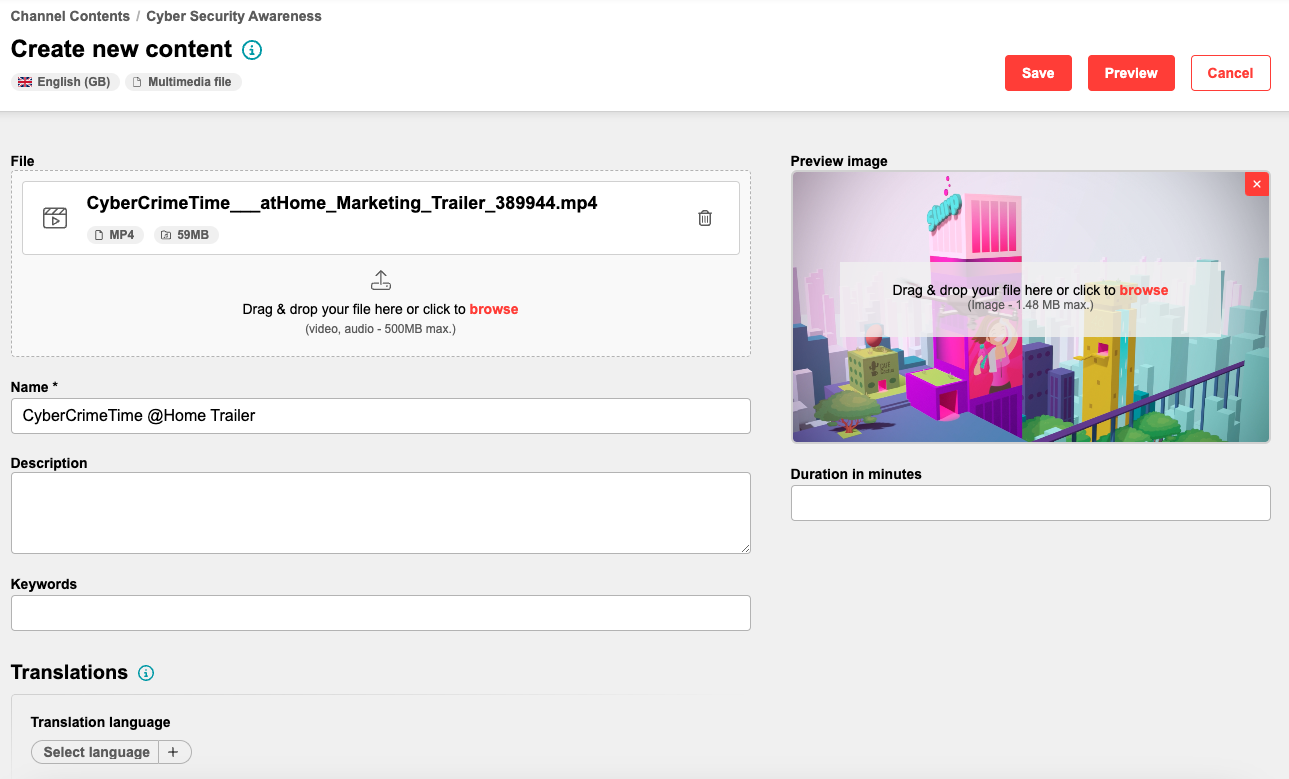
Content creators can also preview how their content will appear to learners, ensuring it displays as intended. Once saved, the content is immediately available, and Channel subscribers are notified of the new addition. Existing content can also be edited using this feature, making updates and adjustments seamless. For learners, new or updated content is marked with a flag, making it easy to identify recent changes.
In Easy Course Creation: In the easy course creation, it was previously only possible to add content that had previously been created in the ILS media manager. It was not possible to create content directly from there. This is now possible with the easy media upload, both course administrators who create courses and tutors who maintain their course content can now easily create content for the course themselves.
Steps to Configure Channels “Easy Media Upload”
Content creators need to have access to the navigation entry “Channel contents” to be able to to create and save media.
Check clearances for “Channel contents”, Content creators need to have at least the right “Edit” for the channels they are working on.
Configure “Easy media upload” in client administration to enable the functionality per client and define the desired media types to be used.
Check clearances for media types: Content creator needs at least “View” rights for the media type specified in clients manager for the upload.
Check or adapt the file formats which should be used for the easy media upload to make sure the right ones are configured
Check or adapt the upload size of files if you want to limit the upload size of files to a certain size or leave the size open
Ensure that the platform URL is configured as it is needed to construct proper URL’s
Steps to Configure Easy Course Creation “Easy Media Upload”
Configure easy course creation for managers to create a course with components
Configure “create content” in the course creation workflow to enable the “create content” button in the content step of the easy course creation
Configure “Easy media upload” in client administration to enable the functionality per client and define the desired media types to be used.
Check clearances for media types: Content creator needs at least “View” rights for the media type specified in clients manager for the upload.
Check or adapt the file formats which should be used for the easy media upload to make sure the right ones are configured
Check or adapt the upload size of files if you want to limit the upload size of files to a certain size or leave the size open
Ensure that the platform URL is configured as it is needed to construct proper URL’s
Functions for Easy Media Upload
Create new Content with Easy Media Upload
The creation of content with easy media upload is highly intuitive. Three media types are always available as a basis: File, multimedia, and link. Additionally, optional media types can be configured, which may vary slightly between “Channels” and “Easy course creation”.
Channels
Select Channel
Before starting to create content, a channel must first be selected for which the content will be created. The view is generally similar to that of "Explore channels," but only channels for which editing rights are granted are displayed here.
Preview
This preview focuses on the overall appearance of the channel. It allows both an overview of the channel as a whole and the examination of specific parts to assess how they are displayed to channel subscribers.
Select Section
Within the channel, a selection must be made regarding where the content should be placed. If the channel has no sections, the area is clearly defined. If one or more sections have been created, either one of the sections must be selected or the general area above the sections.
Select Media Type
Depending on the configured media types, a larger or smaller selection is now available. To add files or multimedia files, they can either be dragged and dropped into the designated field or the field can be clicked to browse the computer. For creating media that are based on a link, below the drag-and-drop field, there is a field where any URL can be entered. As optional media type (if licensed) 3rd party content can be integrated as well, Pluralsight, Udemy and Academa are possible options.
Creation Step
Once the content type has been selected, the process moves to the next step, where the required metadata, such as name and description, can be added. The fields displayed here depend on the template configured for the client. Additionally, further languages can be added; the options available are also determined by the configuration within the client.
Before saving the content, a preview can be used to see how the content will be displayed to subscribers.
Rating
If a channel with activated ratings is selected, the content creator can view the ratings from learners on each content card in the overview, allowing them to assess the quality of the content.
Easy Course Creation
Create Content
First, a course must be created or edited that has content creation enabled. In the content step, it is possible to add existing content, and there is also a button to create entirely new content. This button must be used to proceed to the content creation process.
Select Media Type
Depending on the configured media types, a larger or smaller selection is now available. To add files or multimedia files, they can either be dragged and dropped into the designated field or the field can be clicked to browse the computer. For creating media that are based on a link, beneath the drag-and-drop field, there is a field where any URL can be entered. As optional media types event and activity can be created, the fields to start the process are as well positioned beneath the drag-and-drop-field.
Creation Step
Once the content type has been selected, the process moves to the next step, where the required metadata, such as name and description, can be added. The fields displayed here depend on the template configured for the client. Additionally, further languages can be added; the options available are also determined by the configuration within the client.
Before saving the content, a preview can be used to see how the content will be displayed to subscribers.
Preview Content with Easy Media Upload
If the preview was missed during content creation or if something needs to be reviewed later, it is still possible to start the preview from the content card. This option becomes visible when hovering over the card. Unlike the earlier preview, this preview displays only the content itself, not the entire channel.
Edit Content with Easy Media Upload
EditEditing the content is also possible afterward. All metadata of the content can be revised, languages can be added or removed, and even the file or link can be replaced. The only requirement is that the necessary editing rights for the content are in place.
Delete
DeleteOut of Scope and Limitations
Supported media types for Channels: multimedia, file, link, 3rd party content
Supported media types for Easy course creation: multimedia, file, link, activity and event
Pre-fill the fields with data extracted from the uploaded content (if available); currently, only "Name" is possible
Only available for Channels and Easy Course Creation
Limited set of supported metatags
Name
Description
Upload content
Keywords
Preview image
Purpose of the media
Duration in minutes
Upload multimedia preview image (10962)
Custom: Meta tag with entry field (textfield)
Start and End date (ecc)
Location (ecc)
Ical appointment (ecc)
Media can be marked as completed (ecc)
Configuration of where the created content should be stored
only available for Easy course creation
For 3rd party content: edit not possible
