Clients Administration
The division in partial systems is largely achievable through powerful access control list (Clearances) functionality that provides logical separation by determining which objects or users are visible in the system to who and to what level; mostly by automated rules. At various points in the system, client-specific settings can be defined to create a unique environment; e.g. own interfaces, design, user profiles, business rules, groups, navigation, dashboards, licence settings, wording and even email settings.
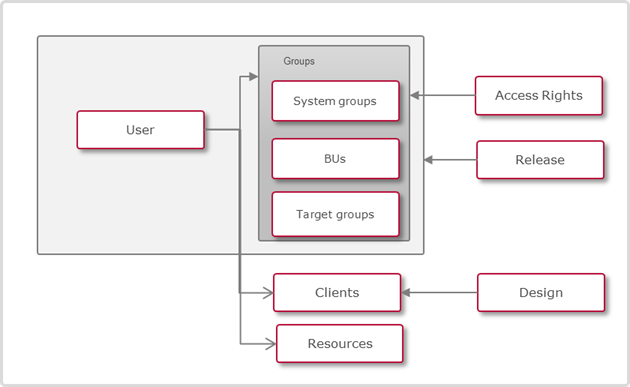
Relations between users, groups and clients
With multi-client systems, the setup of user groups is recommended to be organised so that assigned users all originate from the same client to ensure a clear division. This allows the use of unique navigations for each client, because the visibility of navigation items is based on the group affiliation of a given user. Users can also be assigned to multiple clients if needed, but must have a master-client. The visibility of clients to users differs and is not regulated by clearances. In principle, users with access to the client manager can see those clients to whom they are assigned to (by a super administrator or rules). A given user can only assign other users to those clients or select those clients at other points in the system.
Functions of the Client Manager
New
NewThe client function is typically configured by imc Consultants given the amount of important settings, but can be performed by imc customer system administrators as well. When creating a client all tabs and settings will be available, but if editing a client all will only be available if editing the "Global" context.
Description Tab
When editing a client it can be done either “Global” or system specific to enable specific configuration per system such as front-end URL; e.g. Prod or Stage environments to have different domains. In addition to general administrative fields, the “Design” of the client is also selected on the description tab. The “Logout URL” to which the client user is sent after logging off from the system is also stated; this can be an external URL and if left blank will logout to the “External Start Page” for the client.
Configuration Manager - Client | Description
E-mail Addresses Tab
There are two sections to the "E-mail addresses" tab which are the "Sender's e-mail address" and "Recipient of system e-mails".
Sender's e-mail address: are used to adjust alter details of enrolment messages and notifications for trainings delivered by Providers that have been linked to the Client. While it is possible to configure Provider specific Enrolment Messages (triggers & texts) and Notifications with the same fields manually populated, it is much easier updating the four fields and the Learning Suite will automatically adjust the details on standard mails when a Provider linked to a Client is detected."Recipient of system e-mails" section contains matching recipient fields to the defaults configured in "Settings > Configuration > Communication/Mail". If values are defined in the Client then these will take precedence over the default values. In the case of a multi-client system multiple receivers can receive generic emails such as log files.
"Recipient of system e-mails": section contains matching recipient fields to the defaults configured in "Settings > Configuration > Communication/Mail". If values are defined in the Client then these will take precedence over the default values. In the case of a multi-client system multiple receivers can receive generic emails such as log files.
Configuration Manager - Client | E-Mail Addresses
Languages Tab
If several languages are licensed on the system the relevant platform languages can be defined for each client. Only the languages added here are displayed for this client and if languages are added one must be ticked as “Default” to save.
LanguagesSettings Tab
This tab summarises various configuration possibilities that all have effects on the client. Detailed information on the individual functions and settings can be taken from the online help “i” information icons per field. Below are setting descriptions for fields without the “i” icon:
Configuration Manager - Client | Settings
Access and Security Tab
This tab summarizes various configuration settings, all of which have an impact on the client setup in terms of access and security; e.g. account enrolment or authentication workflows and access parameters. Detailed information on the individual settings can be found in the online help “i” icons.
Configuration Manager - Client | Access and Security
Authentication Methods
Under “Authentication methods”, the configured authentication methods can be edited with regard to their use (“enabled/disabled”) and the description displayed. At the same time, the order in which the different authentication methods are displayed on the login page can be defined.
Import Source Settings Tab
For local authentication the rules for generating and validating the login name and password can be determined for each client. In addition, various rules can be defined for each import source (LOCAL, LDAP, CSV) and context (BACKEND, FRONTEND, GLOBAL, IMPORTWIZARD, SCHEDULE, SELFREGISTRATION).
Configuration Manager - Client | Import Source Settings
Edit
EditDelete
DeleteUser Assignment
Users are added to or removed from clients with the help of a CSV user list that needs to be uploaded. The list needs to start with a unique identifier (e.g. user ID or e-mail address) and list the values (e.g. IDs or e-mail addresses) of the individual users.
Sample file:
userlist.zip
From the user manager, in turn, users can be selected, and a list of all clients they were assigned to displayed. Further clients can be added, and assigned ones can be removed.
Depending on the system configuration, the client assignment is carried out automatically. One or more clients need to be assigned to a user so the user can use the system.
The user assignment can also be done in the configuration manager, which is then valid for the entire system.
Client Settings in the Client Manager
Description
Setting | What does the setting do? |
|---|---|
Basic information: Client name | Name of the client |
Basic information: Abbreviation | Abbreviation of the client |
Basic information: Client description | The description field can be used to provide more details about the client. |
Basic information: Design | The design for the client can be chosen, In a multi-client system, each client can have his own design |
Basic information: Logout URL | When a user logs off from the system, he will be redirected to this URL. |
Basic information: Relevant to validation | This setting can be added to courses and media to flag objects relevant for validation. Being relevant for validation results in changes to the object being recorded in the audit trail, the object can no longer be deleted and a digital signature is required to make changes (if configured). |
Contact: Name of contact person | Name of the contact person responsible for the client |
Contact: E-mail | Email address of the contact person responsible for the client. |
E-Mail Addresses
Emails are sent for many different processes, for those recipients can be configured.
Setting | What does the setting do? |
|---|---|
Sender’s e-mail address: Sent by | This setting is used to specify the e-mail address for the message sender. This will overwrite the sender’s email from registration messages and notifications, if these are connected via the provider. |
Sender’s e-mail address: Sent by alias | This option is used to specify the name of the message sender. If no value is entered, only the e-mail address of the sender is used. |
Sender’s e-mail address: Reply to | This setting is used to specify the e-mail address for replies. |
Sender’s e-mail address: Undeliverable | This option is used to specify the e-mail address to which undeliverable e-mails are sent. |
Recipient of system e-mails: Email address for email messages concerning user registration | Recipients of the e-mails sent as part of the user registration process |
Recipient of system e-mails: Language of email messages concerning user registration | The language defined here is used for the e-mails sent during the user registration process. |
Recipient of system e-mails: E-mail address upon rejection of terms of use or privacy policy | If a user rejects the terms of use or privacy policy, an email is sent to this address. |
Recipient of system e-mails: Language of E-mail message upon rejection of terms of use or privacy policy | The language defined here is used for the e-mails sent if a user rejects the terms of use or the privacy policy. |
Recipient of system e-mails: E-mail address for scheduled job import of users | The recipient will be informed about scheduled user import processes. |
Recipient of system e-mails: Language of the e-mail message for scheduled job import of users | The language defined here is used for the e-mails sent for the planned user import processes. |
Recipient of system e-mails: E-mail address for batch assignment of users to groups, courses, and clients | The recipient will be informed about the assignment of users to groups via the bach assignment. |
Recipient of system e-mails: Language of the e-mail message for batch assignment of users to groups, courses, and clients | The language defined here is used for the e-mails sent for batch assignment of users. |
Recipient of system e-mails: E-mail address for group import | The recipient will be informed about the group import process. |
Recipient of system e-mails: Language of the e-mail message for group import | The language defined here is used for the e-mails sent for group import. |
Recipient of system e-mails: E-mail address for the XML group import | The recipient will be informed about the XML group import process. |
Recipient of system e-mails: Language of e-mail message for XML-based group import | The language defined here is used for the e-mails sent for XML group import. |
Recipient of system e-mails: E-mail address for license manager | The recipient will be informed about licenses. |
Recipient of system e-mails: Language of e-mail messages for license manager | The language defined here is used for the license e-mails. |
Recipient of system e-mails: E-mail address for the seat allocation import | The recipient will be informed about the seat allocation import process. |
Recipient of system e-mails: Language of the e-mail message for seat allocation import | The language defined here is used for e-mails for the seat allocation import process. |
Recipient of system e-mails: Email address for user feedback | The recipient will receive the feedback given by the learners via the feedback panel. |
Recipient of system e-mails: Language of email messages concerning user feedback | The language defined here is used for learner feedback. |
Recipient of system e-mails: Email address for email messages concerning multi-factor authentication | The recipient will be informed about the multi-factor authentication. |
Settings
Setting | What does the setting do? |
|---|---|
Learner front end | |
Public learner front-end URL | The URL entered here is used for links in the learner frontend (e.g. links directly from the catalogue manager). Please note that the URL must end with "/". |
Platform URL | The current active client configuration is added to the URL (e.g. client=anonymous or client=ocw). |
Course | |
Default setting required for course prerequisites at registration | Defines the default minimum status required for mandatory course prerequisites in order for the enrolment to be permitted. Selecting the minimum status will ensure that all values greater than the selected one are also considered sufficient. |
Disable the move function when cancellation fees apply | This prevents line managers from using the move function when time-dependent cancellation fees would apply. |
Show course and learning path progress in learner's view | If this setting is enabled, learners will be able to see their learning progress for courses and learning paths. |
Show course progress as circular progress bar | The learner's progress is shown as a circle on the course tile. |
Enable mail sharing | If this setting is enabled the learner will have the option to share from the content detail page via mail. |
Show zero rating | If the rating is zero this also will be shown |
Allow forum quotes | If this setting is enabled, users are allowed to quote posts from others. |
Selecting content for attendance tracking | This setting can be used to determine which content types cannot be displayed and marked in the attendance tracking. Tests and course sets are generally excluded. |
Learning Path Management | |
Show only future courses for adding to syllabus | Only courses whose start date is in the future are shown when adding them to the syllabus. Duration of use courses are always shown. |
Automatic cancellation only for automatically booked courses | If this is active courses booked via automatic booking via learning paths are cancelled when the complete learning path is cancelled. |
Enrolment | |
Enable enrolment by supervisor | If this is active, the supervisor is allowed to book his employees on courses and learning paths. |
Enable manage staff enrolments | In addition to a possible available enrolment by supervisor, it is also possible to configure that a user can manage staff enrolments. It is possible to define the actions which should generally be available, Compared to the access rights, configured for navigation entries. |
Define action list for manage staff enrolment | The selection is only available if the functionality “Enable manage staff enrolments” is active. If an action is selected, the button for the functionality is there but can be disabled because the relevant object does not allow based on other settings, e.g. for a concrete course, the replace functionality is not available because the planning status of the course forbids it. |
Skip enrolment process-related system checks | Enabling this setting will lead to the user being immediately enrolled in the following context: batch registration (no redirect to the description page). This process would skip the enrolment form checks. |
Display refresh participant's status button | Enabling this setting will give the supervisor the possibility to refresh the participants’ status during enrolment. |
Show due date/identification dialogue while enrolment by supervisor | Activates the display of a dialog window with due date/identification during enrolment by the supervisor. The window only appears if no enrolment forms or payment methods are activated. |
Due date as mandatory input | If the checkbox for the due date is checked, it is mandatory for the supervisor to specify these values. |
Identification as mandatory input | If the checkbox for identification is checked, it is mandatory for the supervisor to specify these values. |
Enable pre-booking by supervisor | Enables or disables the opportunity for the supervisor to pre-book learners: “Do not enable” means that no pre-booking of supervisors is always at all”, “Always” lets the supervisor always pre-book independent of any settings in course meta tag “Conditional pre-booking” and if “Consider setting in course template” is selected, the supervisor is just allowed to pre-book, if conditional pre-booking is also allowed in course template level. |
Enable wish list | If this setting is activated, the learner will have the option to add a course/learning path to the wish list. |
Warning of time conflicts | If this option is enabled, a warning will be displayed if a booking is requested for a date-depended course and the user is already enrolled in a date-depended course at the same time. Learning paths and duration of use courses are not checked. |
By default, only display active users for registration, postponing, replacement or cancellation under My Staff. | Allows only active users to be shown under the My Staff list. If the authentication filter is also defined via the user list, then the line manager has the possibility to manually remove the pre-filter and see all users. |
Also display passive users for registration, postponing, replacement, or cancellation in all other views. | Defines if also users with the authentication status “passive” are shown. |
My staff | |
Users created by the supervisor have to be confirmed | If this checkbox is active, all users created by a supervisor must be confirmed by an admin before they can log in. No login is possible as long as the user has not been confirmed. |
Show own users in the “My Staff” view | This configuration activates the display of the own user in the My Staff list. |
Show search filters in “My Staff” | Enable this option to show the filter area by default in the "My Staff" section for users. If disabled, users can still manually expand the filters if needed. |
Language | |
Display language selection on the description page and inside the course room | Allows to configure whether the selection of languages is allowed on the description page of the course/template and in the course room |
Use user-defined platform language and transfer to e-mail language | If this setting is activated, the platform language for a logged-in user will be saved and the value transferred to the mailing language (ILP) |
Transfer of the platform language to the preferred language of execution | If this setting is activated, the platform language for a logged-in user will be transferred to the language of execution. This setting can only be activated when the prior setting "Save the platform language and transfer to the mailing language" has been activated. |
Use of languages on tiles | Configures whether the description language and the content language are displayed on the tiles, only the content language is displayed, or both of the above options are displayed together. |
Homepage | |
External start page | Allows to choose a portal menu item as external start page. If a client navigation is set the client navigation is used as an external start page. If no navigation is set the most left navigation entry is used as an external start page. If there is no navigation entry defined the system URL is used as an external start page. |
Internal start page | Allows to choose a portal menu item as an internal start page for the logo. If a group navigation is set the group navigation is used as an internal start page. If a client navigation is set the client navigation is used as an internal start page. If no navigation is set the most left navigation entry is used as the internal start page. If there is no navigation entry defined the system URL is used as an internal start page. |
Media | |
AICC-Catcher URL | The AICC Catcher URL is a special URL used by the Learning Management System (LMS) to receive and process AICC-compliant e-learning content. |
Video player | Configures the video/audio player. The lincencekey must be defined for using "jwplayer". |
Video player license key | A Video Player License Key is a unique key used to activate, authorise or unlock a video player or video streaming platform. |
Adobe Connect Meeting template | Template used for the creation of Adobe Connet Meetings |
Bookshelf | |
Active | Activates the component "My bookshelf". |
Show removed media | Determines if recommended content deleted from the helf by the user will be indicated as such in "Bookshelf assignments" with a further column on the list of assigned users, groups, or clients. |
Update media | The component will be updated on a user’s bookshelf if the component is updated in the media manager. |
Enable adding courses and learning path to the bookshelf | Enabling this setting allows users to add courses and learning paths to their bookshelf. The ’Add to Bookshelf’ option will be available on course and learning path tiles as well as their description pages inside the Catalogue and My Learning. |
Tests and feedbacks | |
Allow automatic updates based on classifications | Allows to define that when adding a classification to a test, the classification is remembered and will be considered for automatic updates of the test, if questions are added or removed from the corresponding classification. |
Template for excel test question import and export | A template in .xls or .xlsx format for the question import or export. The template can be down loaded in the test question manager. |
Template formatting for Excel import and export of test questions | This setting defines which Excel template formatting should be used when importing and exporting test questions. If "One row per question" is used all answer possibilities are defined in the same row of the questions in several columns. If "One row per question and separate rows per answer" is used the question is defined in one row and in the rows below the questions are defined. |
On-the-job training | |
Manual filter and sort options for mentors | Enables the following filter and sort options
With this option enabled, the filter for unreviewed learner activity will be by default enabled and the default sort option will be based on the oldest unreviewed learner activity. This functionality supports mentors with a high number of tasks to review to focus on the tasks where the learner already provided input that needs to be reviewed. |
Seat allocation | |
File template for seat allocation import | Possible values for the time span for capacity check: 1 - Per month: The yearly, quarterly and monthly values are displayed. Only the monthly value is editable. The quarterly and yearly capacity is calculated automatically.The seat capacity warning during the enrolment is issued when the monthly capacity is reached. In the seat allocation import, the digit corresponding to each option can be used to specify the time span. |
Default value for the "seat allocation check period" | |
Experience Area | |
Show badge progress | This configuration allows you to control whether the progress toward badge completion is displayed to learners. When enabled, learners will see their progress indicated on all badges according to their completion status. |
Import | |
Rules file upload | A rules file is an XML file that contains rules used when processing user profiles. If a rules file is uploaded for the client, these rules are read every time a user is imported and/or updated. If no rules file is uploaded for the client, the standard rules from the configuration file are used. |
CSV group import separator | Used to define the separator for the CSV group Import. |
Separator for the CSV course import | Used to define the separator for the CSV course Import. |
User Merge | |
Keep highest individual level protection for Learning Path | The client setting of the source user is always considered for the merge of Individual Level Protection. |
Site map | |
Activate creation of the site map | This setting activates the generation of a site map for this client (see http://www.sitemaps.org ) |
Activate experimental new description pages | With this setting a new description pages will be used for site map indexing. These new pages are not using # in the link, in order to help SEO to better index the pages. These pages are used only for SEO purposes, meaning will be used for open catalogues and cannot be used once the user is logged in. |
Login name for site map-creation | The generation of the site map takes place based on the user’s access right |
Site map prefix | The entered prefix is put in front of each URL in the site map. |
URL of the generated site map | As soon as the site map has been generated, it can be accessed via this link |
Mobile Apps | |
Internal portal page for learners | If an internal portal page is selected for learners, this portal page will be displayed to users for whom the page has been released – directly after the login to mobile apps. |
Internal portal page for management tasks | If a portal page is selected for management tasks, this internal portal page will be displayed to users for whom the page has been released – in mobile apps instead of learner functions. Users can also activate an additional display of learner functions via the profile settings. |
Process Guide | |
Integrate the Process Guide into the administration view | |
Integrate the Process Guide into the learner view | |
The Process Guide Server URL | |
User name | |
Access and Security
Setting | What does the setting do? |
|---|---|
Authentication | |
Username and password login form | Defines whether a user can authenticate via a user name/password form. |
SAML authentication | Defines whether a user can be authenticated using a SAML identity provider. |
SAML entity ID | If the checkbox for SAML authentication is ticked, a SAML Entity ID can be entered here. The SAML Entity ID must match the one from the systemintegration.xml. |
Integrated Windows Authentication | Defines whether a user can authenticate using Integrated Windows Authentication. |
Integrated Windows authentication header variable | For each client, a list of alternative header variables can be provided that can be used alternatively for authentication, such as "MY_AUTH_HEADER". If no alternative variable is entered in the field, the user’s standard variable is used. |
Facebook authentication | Defines if the users can authenticate using the Facebook login. |
Facebook application ID | The application ID is required, if the checkbox for facebook authentication is ticked. The application id is the id of the application created on Facebook that supports Facebook login. The same application ID must be also configured in ILS, e.g. 153158628779286. |
Target page for an un-authorised user | The target page, where an unauthorized user who tries to access a secured area, is redirected. |
OpenID Connect | Defines the visibility of the OpenID Connect button for the login. If the checkbox is marked, the button is visible. |
Open ID forbidden redirect URL | “OpenID Forbidden Redirect URL" refers to a URL in an authentication flow where access is denied due to issues related to OpenID Connect (OIDC) authentication. |
Custom SSO | This setting is only functional if a custom SSO has been defined for the system. |
Prefer custom SSO | When this setting is active, custom SSO is preferred on the login page, even if other authentication modes are configured. |
Crowd SSO | If the cookie crowd.token_key is created and the token is valid, the user is logged in automatically in the system. If the cookie is not valid/does not exist, the user is redirected to the page/URL configured in the configuration manager. |
Two factor authentication | This setting activates the 2-factor authentication. If this is active, logging on to the system is not only done by entering name and password, but also by an additional, second factor, in this case an email token. For successful login, it is necessary that users have stored their email address in the system. Note: Only available with the new architecture! Does not work together with SSO. |
Whitelist IP-Ranges | Definition of IP ranges that do not have to authenticate with a 2nd factor. Several IP ranges can be specified by separating the entries with a ";". Example: 192.0.2.0/24; 193.0.5.0/32 |
Restrict two factor authentication to the following group(s) | Definition of groups that must authenticate themselves with a 2nd factor. If the IP of a user is in the whitelist and the user is also listed in one of the specified groups, the whitelist setting is overwritten by the group membership and the user must authenticate with the 2nd factor. |
Passivate all users x days after last login | Defines the number of days after which a user will be deactivated, if the user did not login to the system since the specified number of days. |
Passivate User x days after last forecasted personal end date | Defines the number of days after which a user will be deactivated, if the user does not have an active enrolment during this time. An enrolment is considered active if the current date is lower than the forecasted end date calculated for the given user based on the end date of the course/learning paths or personal end date calculated based on the duration of use of a course/learning path. |
Login | |
Show link to reset password | If this is active a link on the external portal page will be available for resetting the password. |
Link to reset password | This link leads the user to the area where he can set the password. |
Enable forced login | Defines for external catalogue and dashboards, if the user is forced to log in before he can open the following pages independent of ACLs: Course description page, course template description page. |
Show stay logged in option | |
User enrolment | |
Display function for self-registration in the portal | If the check box is ticked, users have the option of registering themselves on the platform via the public portal. |
Send login data | The login data (login/ password) will be sent to the user if this is activated. When registered newly on the platform. |
Email to the administrator responsible for the registration | The user whose email address is stored here will be informed about the registration of new users on the platform. |
Permit self-registration for users not included in any authentication source | Self-registration can be restricted to users who have already been created in an external source, e.g. LDAP. If the check box is ticked, the authentication source is not checked and self-registration is possible. |
Enable activation workflow for self-registration | If a user registers themselves on the platform, an additional interim step is added if this check box is ticked. After completing and sending the personal data, an e-mail containing an activation link is sent. The platform can only be used after clicking on the activation link. |
Postal code verification | If the setting is activated, a notification is displayed that an integer value must be specified. |
Pre-filtering on target position for enrolments | When activated, the users displayed for enrolment will be prefiltered by the given target position of the course. Users with empty position will not be displayed accordingly. |
Security | |
Auto completion for password fields | Enable autocomplete for password fields. This should be disabled in situations where security is a high priority. |
Validity period of the password | Indicates how long a password will stay valid. I.e. when a password change is required. The unit is days. |
Warning of expiry of the password (in days) | Warning which indicates in how many days the password will expire. The unit is days. |
Number of passwords to be checked for password repetition | Verification of previous passwords so that the user cannot reuse any of the last x passwords when selecting a new password. |
Validity period of a session (in minutes) | Indicates after how many minutes the password must be entered again. Allowed value: 30 - 1439 |
Person attribute to reset password | Indicates whether the user must enter their username or email address to reset their password. |
Privacy Settings | |
Type of user deletion | It is possible to select whether the result of deleting a user should be the anonymisation of the data so that the learning history is not lost, or whether it should be a complete deletion, removing the entirety of the user’s record from the system. |
Remove forum contents | Regardless of the type of deletion, the contents of the forum will also be replaced by a placeholder “Content removed” when a user is deleted. |
Delay the execution of deletion request by | It can be configured that deletion of a user can be delayed, expressed in months. |
Delete User x days after deregistration | Defines the number of days after which a deactivated user will be deleted. |
Show information on the use of cookies | When this option is selected, users will be presented with a notification informing them of the use of cookies and providing a link to cookie policy as part of their privacy policy. |
Terms of use | Defines whether a checkbox for Terms of use appears on the signup page. |
Privacy policy | Defines whether a checkbox for Privacy policy appears on the signup page. |
Allow public user profile without authorization | |
URL template | |
Client selection | Defines how a client can be selected. When selecting HOSTNAME the domain is used to select the client, PARAMETER defines that the client will be selected via the URL paramter "client" and the CONTEXTPATH application is used to select the client. |
Selection template | Defines either the URL or the parameter is used to select the client, e.g. portal.im-c.de (for HOSTNAME) and anonymous (for PARAMETER). In case of CONTEXTPATH pattern should be defined as /abc or ROOT if the application doesn’t have a context. |
Import Source Settings
Under import source settings the format pattern of login and passwords can be defined per import source
Setting | What does the setting do? |
|---|---|
Import source | The import source is consulted in conjunction with the context to determine which rules are consulted for generating and validating the login name and password. In this instance, the following applies:
|
Context | The context is consulted in conjunction with the import source to determine which rules are consulted for generating and validating login and password. In this instance, the following applies:
|
Length of the login name generated | The minimum length of the login name generated is set here. |
Generation pattern of the login name | For rules on generating the login name, the following placeholders can be used and can be specified in any order:
Example: {F2}{L2}{N2} => The login is created from the first two letters of the person’s first name, the first two letters of their surname and a 2-digit number sequence. |
Length of the login name to be validated | The minimum length of the login name is set here. If the password falls short of the minimum length, the user cannot be saved. |
Validation pattern of the login name | For rules on validating the login name, the following placeholders can be used and are checked in exactly the order specified:
|
Length of the password generated | The minimum length of the password generated is set here. |
Generation pattern of the password | For rules on generating the password, the following placeholders can be used and can be specified in any order:
|
Length of the password to be validated | The minimum length of the password is set here. If the password falls short of the minimum length, the user cannot be saved. |
Validation pattern of the password | For rules on validating the password, the following placeholders can be used and can be specified in any order:
|
Settings
In addition to the general settings above, it is possible to configure some searches and filters for important areas via the tool bar.
Global Functions and Related Topics
Search
Users/People
Multi-client Context
Configuration Manager
