Easy Course Creation - Configuration
The easy course creation module offers the possibility to define differently configured course creation workflows, to cover different use cases, starting from a simple configuration including course details, to more complex ones, allowing adding content, and participants. In addition, by using the workflow usage options, the workflow can be adjusted to be used by learners in recording external courses they have participated in or that are requesting participation to.
Steps to Configure Record Course by Learner
Configure an appropriate workflow, so that all desired workflow steps and details are in place. Usage: Record external course by the participant (already done trainings).
Assigning “execute” rights for the workflow, so that the feature can be properly used
Assigning “execute” rights for all desired templates, so that the user has access to use it
Set up navigation entry - so that the learner has a direct entry point to record a course already completed
Default menu “Simplified course creation”
Use “Created”
Workflow → the workflow defined in step 1 should be assigned
Steps to Configure Request Course by Learner
Configure an appropriate workflow, so that all desired workflow steps and details are in place. Usage: External course request by the participant (future dates)
Assigning “execute” rights for the workflow, so that the feature can be properly used
Assigning “execute” rights for all desired templates, so that the user has access to use it
Set up navigation entry - so that the learner has a direct entry point to record a course already completed
Default menu “Simplified course creation”
Use “Created”
Workflow → the workflow defined in step 1 should be assigned
Steps to Configure Course Creation by Supervisor
Configure an appropriate workflow, so that all desired workflow steps and details are in place. Usage: Course created by the manager
Assigning “execute” rights for the workflow, so that the feature can be properly used
Assigning “execute” rights for all desired templates, so that the user has access to use it
Set up navigation entry - so that the supervisor has a direct entry point to record a course already completed
Default menu “Simplified course creation”
Use “Created”
Workflow → the workflow defined in step 1 should be assigned
Steps to Configure Manage Courses
Configure an appropriate workflow, so that all desired workflow steps and details are in place. For Manage Courses, either the same workflow can be used as for course creation by the manager, or a separate workflow if a different configuration is to be used.
Assigning “execute” rights for the workflow, so that the feature can be properly used
Assigning “execute” rights for all desired templates, so that the user has access to use it
Set up navigation entry - so that the supervisor has a direct entry point to maintain courses, that were already created
Default menu “Simplified course creation”
Use “Manage courses”
Workflow → the workflow defined in step 1 should be assigned
Steps to Configure Course Tutoring
Configure an appropriate workflow, so that all desired workflow steps and details are in place
Set up navigation entry “course tutoring” to have access to the tutor area
Default menu “Simplified course creation”
Use “course tutoring”
Workflow (the one created in step 1)
Configure tutor roles so that depending on the scenario, the appropriate functions are in place (e.g. one tutor role should only edit components, second tutor role should only be able to work with attendance tracking)
Assignment of tutors (including role assignment) to courses, so that all the courses, where the tutor is assigned, are displayed in the navigation entry
Creation Steps of the Course Creation Workflow
Set up a new Workflow
The “Course creation workflow” manager provides the possibility to create new workflows, define their usage it, enable or disable a set of steps, and define step-specific configurations.
A navigation entry can be added by creating a new Default menu (Navigation/Create/Menu), choosing Course creation workflow as a default menu type, and the course_creation identifier.
The Workflow ID can be specified when creating a navigation entry of this type.
By default, the following steps are active: Choose template and course details, Add content, Add participants, and the Course overview
Workflows can be removed, duplicated, or edited. A workflow name and description can be provided.
Each step can be edited, and a step name and description can be provided. The text defined as the subtitle for the workflow will be the text displayed as a workflow name in the front end. For each step, the name and the description will be displayed to the user while navigating through the steps in the workflow.
Workflow Use
There are three usages currently available for selection:
Course creation by the manager
When this usage is selected, the courses created by using the workflow will be created as internal courses. The creator will not be automatically assigned to the course.External course recording by the learner
When this usage is selected, the course creation process using the workflow will only allow the creation of external courses, based on external course templates. For this type of usage, dates in the future are not allowed. If the enrolment type of the course is set without confirmation, the user who is creating the external course using this workflow is automatically set to pass. Any of the other enrolment types will result in a Requested state.External course request by learner
When this usage is selected, the external course creation process will only dates in the future. If the enrolment type of the course is set without confirmation, the user who is creating the external course using this workflow is automatically set to the enrolled status. Any of the other enrolment types will result in a requested state.
General Workflow Behaviour
In the front end, all steps in the workflow have an indicator in the header, allowing the user to identify the remaining number of steps and also which steps have been completed.
The user can navigate back in the workflow by selecting the corresponding step, once that step is completed. It is not possible to navigate forward via the indicators without first saving the current step. Once a template is selected and the course details are filled in and saved, the course will be created. Navigating back to step 1 to choose a different template will have an effect on the creation of a new course.
A detailed description of what each step covers can be found below.
Workflow Steps to be Followed While Creating a Course
Step 1: Choose a Course Template
For a course template to be available in ILP for the Easy course creation, this will have to have both check-boxes for "Available in external applications" (course type) and "To use in workflow for course creation" (course type or course template) marked.
ACLs are required for a course template in order for the template to be visible in the selection list.
The Template selection step can be configured as follows:
It can be defined that a unique template can be used with this workflow. This means that the template selection step is skipped for the user and the creation starts with the predefined template. This requires that users have access rights to the given template.
It can be defined which display mode the template list should have: Either one tile per row or three tiles per row.
It can be defined that the search field is hidden.
It can be defined how many search results should be displayed at once.
It is only possible to create courses via the Easy Course Creation from single language templates.
The meta tags visible in this section are based on the following values, defined for the course level: Requires (highlighted with a *), Editable, and Not editable.
Not all meta tags that can be added to the course template are supported in easy course creation
Classifications can be added via “Meta tag for classifications”, it is a custom meta tag that can be populated with a specific main classification. Adding the meta tag to the template will lead to the fact, that the user can select any child of this particular main classification (based on classification configuration).
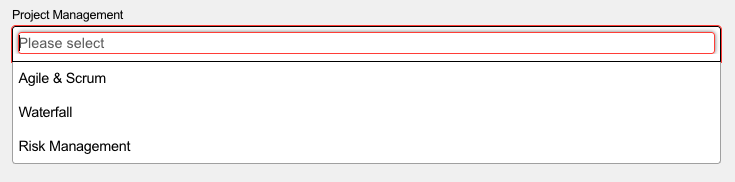

Step 2: Additional Information
In the "Additional Information" step, a distinction is made between functions intended for learners and those intended for supervisors.
The description tab includes three options: skills, certificates, and certifications, which are primarily relevant for learners. With this, the learner can enter certifications and skills that he has acquired for the course. Certification and skills are credited to the user after the participation status for the course has been set to completed. The certifications and skills are displayed based on the clearances. With the certificate function, an externally gained certificate can be uploaded. Settings in the meta tag certificate type are also taken into account here.
If courses are to be assigned skills and certifications when they are created, it should be noted that the template on which the creation process is based, has the “skills” and “certifications” tabs as well.
The tab "Meta Tags and Attributes" is mainly intended for supervisors. A possible use case could involve displaying only mandatory fields in step 1, where course details are entered, and including additional optional fields in step 2 under "Additional Information."
To make use of this functionality, the relevant meta tags must be added to the course template as editable. These meta tags, which are then added both in the course template and to the “Meta tags and attributes” tab, are then only displayed under additional information. All meta tags that are added in the “meta tags and attributes” tab but are not included in the course template will not be displayed.
Step 3: Add Content to the Course
This step can only be activated for workflows with usage: Course creation by manager. It is not enabled for external course creation workflow usage.
This step is accessible with the condition that the user has the ACLs to access the Course progress (Administrator) report.
Based on the course template selected, the list of contents will be populated, organized in folders. Only first-level folder structure is currently supported.
When editing this step, it can be specified whether users can create folders, whether they can add content and whether they can create new content. In case all of the options are configured, the user can add additional folders, or remove existing ones, and can add content to existing or new folders by selecting from a list of items, based on ACLs.
Furthermore the user can create new content via the easy media upload function.
Step 4: Add Participants to the Course
This step can only be activated for workflows with usage: Course creation by manager. It is not enabled for external course creation workflow usage. This step allows the user to add participants to the course, either individually or by group. After saving the changes, participants added by mistake can be cancelled by using the cancellation form. Both selection lists are generated based on the clearances of the logged-in user. In addition, it is possible to configure whether the user should be able to create a favorites group (users added to the course can be combined into a favorites group), whether changes to the booking status can be made and whether the user should see the attendance tracking function. The booking status function allows changing the enrollment status of the participants, it is made available for participants who already have a status on the course (in edit mode, after saving newly added participants).
Furthermore, the information displayed on the tiles can be adjusted using a user list, allowing for flexible configuration of the required data. For this purpose a user list is available: list of course participants, easy course creation (113), allowing for greater flexibility in adjusting the attributes displayed on the tiles. The attributes shown on each tile are defined in the “Spreadsheet” tab. If no specific attributes are set, the system defaults to displaying the last name, first name, and ID. To enable the display of attributes, the “Standard” checkbox must be selected. In addition to displaying information on the tiles, filters can also be configured to make finding specific users even easier. Filter attributes are configured separately in the “Advanced Search Criteria” tab.
If the system uses the multi-client context configuration, the user list must be edited in the corresponding client context.
Step 5: Add Tutors
It is also possible to add tutors to courses created via the Easy course creation. It is however not possible to edit any settings related to the tutors such as allow grading or on the job training or defining the role of the tutor. Only the favorites group can be added again as an optional configuration, as with the participant step.
Step 6: Course Overview
The last step in the workflow is an overview section where the user can review all the changes he made. The page is structured in the following sections: Course details, Content, and participants. If there are corrections required, he can navigate to the corresponding step in the workflow by selecting the Edit button (pencil) associated with each section. No further configurations can be made for this step. Both this and the first step are mandatory.
Manage Courses (ECC)
The courses created via the Easy course creation workflow can be managed in the Manage courses section. It is possible to assign a different workflow for the editing of courses. Based on the workflow usage, the list of courses displayed in the list will be split either to show internal courses or external courses. Only a compatible workflow (with the correct usage defined) can be used for editing a certain course. When using a workflow definition for the Manage courses section, it can be configured that the courses are split into separate tabs, based on their planning status.
Note: External courses requested or recorded by learners are only shown in the course manager if configured under “Configuration → Course/ Learning path → Show external courses”. When ticked external courses that are requested and/or recorded by learners will be displayed in the “Admin → Content → Course administration → Courses” function where administrators will be able to edit to make changes.
Course tutoring
Similar to the navigation point manage courses, there is one for course tutoring. The difference is that course tutoring only shows the courses for which the person is registered as a tutor. Only the editing of components and attendance tracking can be activated via the tutor section in the configuration manager.
Configuration Manager - Course/Learning Path
