Task List Management
Task list management helps keep course preparation organised by breaking down tasks into manageable steps. It allows instructors to track what needs to be done, prioritise tasks, and ensure that nothing is missed. This can include organizing materials, preparing content, and coordinating schedules. By having a clear overview, it becomes easier to stay on track and make sure everything is ready for the course without last-minute stress. Additionally, it helps with collaboration, making it easier to delegate tasks and monitor progress. Task lists organise various tasks and are managed in platform languages.
Task lists can be created by administrators as kind of template. They collect multiple tasks for a specific use case, e.g. for a face-to-face training where a tutor, training rooms and hotel rooms need to be booked. All these tasks can be assigned with the task list to course templates and courses. Additional tasks can be added or existing ones can be edited to perfectly fit to the course needs. A prioritisation of the tasks can be set with filling out a due date for each task to be completed.
To have a user-friendly processing of tasks, the responsible has direct access via a dashboard panel to see his tasks sorted by due date and to mark them as completed directly on place.
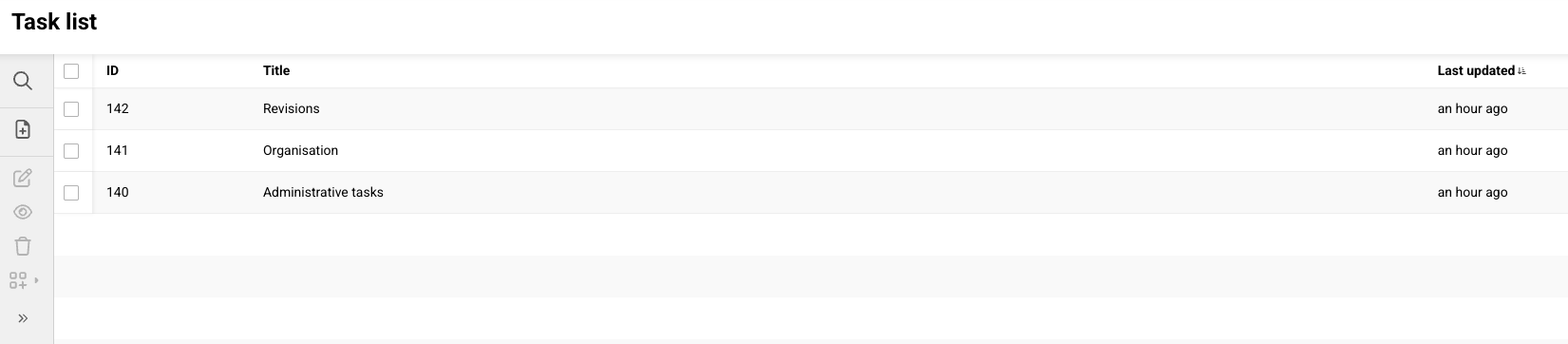
Steps to Configure Task List Management
License needs to be activated to use task list management.
Configuration of parameters to display the UI and receive requests.
Navigation entry for task list management needs to be created so that every target group can access task lists.
A group for task responsible persons needs to be created with the function “Task Responsible” and every person, that should use this feature, needs to be added to the group. Furthermore, everyone who should be able to assign tasks to users needs to have rights over this group in order to display the field.
Task List Panel needs to be created and assigned to a dashboard to display everyone’s assigned tasks
Steps to Create a Task (including Panel)
Below is a description of one way to use task lists. While the scenario outlines the full scope of usage, tasks can also be assigned specifically at the course template or course level. Provided that task list management has been configured as described above, the following steps can be followed.
Creating a new task list in the task list manager. Especially if there are recurring tasks, it is worth creating this list to save work steps later on.
Adding the task list to a course template, this is particularly worthwhile if the same set of tasks must always be completed for the courses that are created using this template. Individual additional tasks can also be created for the template or only these. If the people responsible for the tasks are already clear in advance, they can already be added.
Creating courses based on this course template, so that all task lists and tasks that have already been created are included in each course. Just as individual tasks can be added to templates, this is also possible for courses.
Specifying the persons responsible for the task and, if applicable, their deputies, if this has not already been done in the previous steps.
Access rights to the task responsible group must be granted as well as rights for the persons so that responsibles and deputies are displayed in the panel
Functions of the Task List Administration
Search
The search function enables users to quickly locate task lists by searching for a specific title, making it easier to add additional tasks.
New
NewDetails
A task list must be created in the "Details" tab for the “Task” tab to be enabled. To create a list via details, a name and description can be added, along with additional platform languages. As soon as the list is saved, the “Task” tab is enabled.
Tasks
The tab "Tasks" determines which contents belong to the task list. Depending on the scenario, however, it makes more sense not to store this information here but in the course template or the course.
New:
Names
Description
Due date
Responsible (multiple selection)
Deputy (multiple selection)
Additional information
Languages
Edit: An existing task can be edited.
Preview: Opens a separate area where the details of a task are displayed.
Delete: Selected objects can be deleted.
Edit
EditPreview
Shows which title, description and languages have been created for the task list.
Delete
DeleteAccess Rights
ClearanceCourse Templates
Upon opening the course template manager, the penultimate icon (looks like a to do list with a pencil) must be selected to manage task lists. This icon becomes active once a course template is selected.
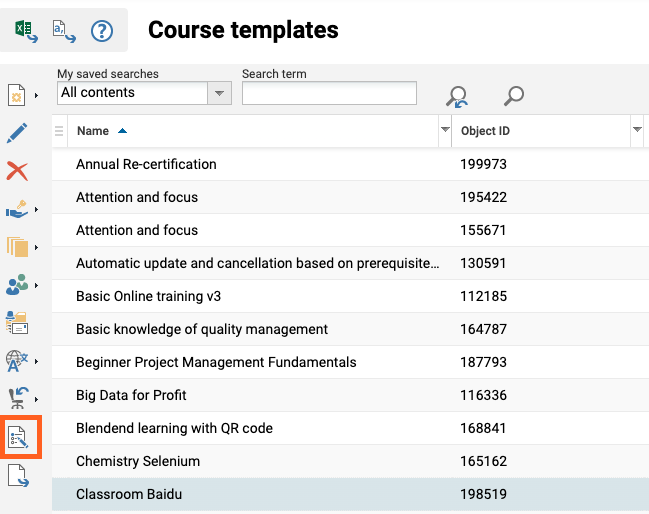
The available actions in this view are similar to those in the task list manager, except for the 2 following functionalities, which are slightly modified.
Add Tasks from a Task List
Selecting this option opens a pop-up window that displays all task lists for which access rights are granted. When one or more of these lists are chosen and added, the tasks from these lists are incorporated into the course template. However, it is not possible to determine the origin of each task once they have been added. The tasks are automatically saved using the auto-save function.
Create new
By selecting this option, individual new tasks can be created, though bulk creation is not supported. The tasks are automatically saved using the auto-save function.
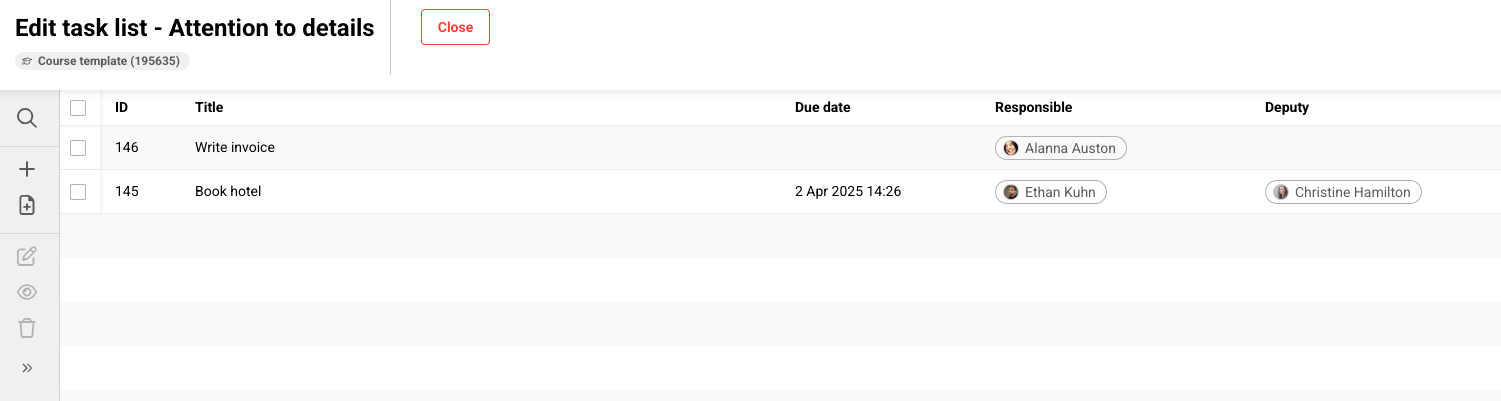
As soon as courses are created from this template, these courses will contain the exact tasks already created from this template. If tasks are added to the template at a later date after courses have already been created and these courses should automatically receive the new tasks from the template, the course can be updated and ‘Tasks’ can be selected.
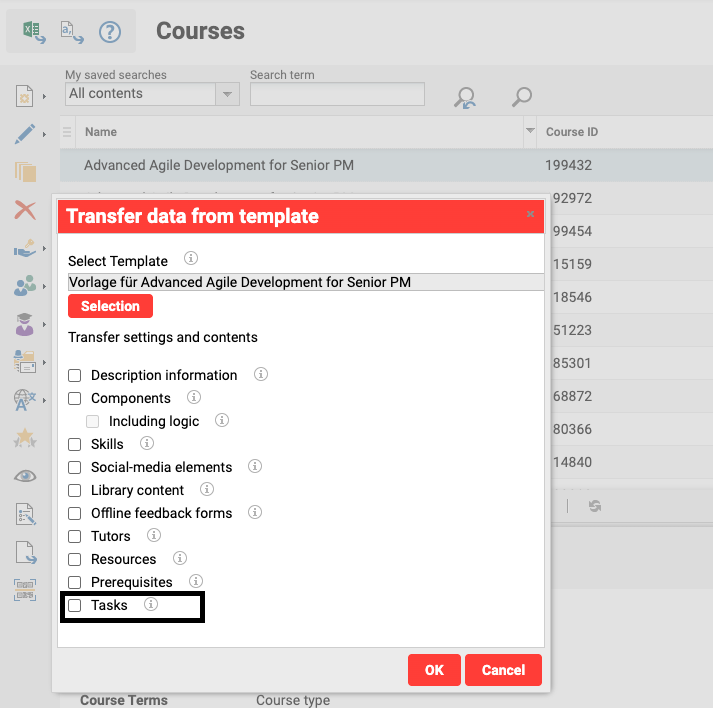
Courses
Upon opening the course manager, the penultimate icon (looks like a to do list with a pencil) must be selected to manage task lists. This icon becomes active once a course is selected.
The available actions in this view are similar to those in the task list manager, except for the 2 following functionalities, which are slightly modified.
Add Tasks from a Task List
Selecting this option opens a pop-up window that displays all task lists for which access rights are granted. When one or more of these lists are chosen and added, the tasks from these lists are incorporated into the course template. However, it is not possible to determine the origin of each task once they have been added. The tasks are automatically saved using the auto-save function.
Create new
By selecting this option, individual new tasks can be created, though bulk creation is not supported. The tasks are automatically saved using the auto-save function.
Mark as Completed
Tasks can be marked as completed both in the task area of the course and in the task management panel. As there can be both task responsible persons and deputies, an additional column shows who has completed the task.
Panel
Panel - Task Management
Best Practice Guide
Global Functions and Related Topics
SearchCourse AdministrationCourse Template Administration
