Course Room Types
Course room types are used to define the appearance of the courses for the learners. The course room is divided into columns with panels that can be switched to visible or not visible in the course room type. The names and content of the individual panels can also be defined in the editing process.
The first two columns of the course room have double the width of the last column. This is why it is not possible to move all panels of the third column panels into another column. Panels in columns one and two can be arranged and exchanged as desired. Learners cannot change the order of the panels in the course room.
Active course room types can be directly assigned course types, templates, or courses and thus give the course its appearance and the information displayed. Already assigned inactive course room types remain valid for the appearance and information on courses but can no longer be assigned.
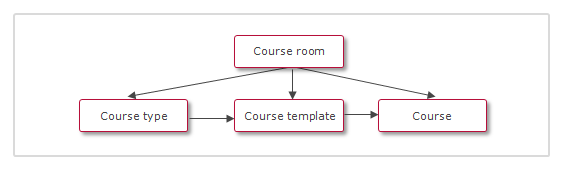
Illustration: Course room types
Functions in the Management of Course Room Types
New
Columns and Panels
There are pre-defined panels in course room types. The display in the course room can be defined for these panels by setting the checkbox. The order of the panels in the columns can be modified via drag and drop, cutting and inserting or the arrows. The only panel that can be duplicated is the syllabus panel. The name of the panel can be freely defined during the editing process.
The following panels are available in the course room:
Info:
All meta tags and attributes that are switched to visible for the course room via the course type or course template are displayed in this panel. There is also an option via the panel to restrict the selection and sorting of meta tags and attributes. Only visible meta tags and attributes that have also been added to the panel are then displayed in the course room. By duplicating the info panel, user-defined panels to display selected information can also be created.News:
News assigned to the course is displayed.Tutors:
The tutors assigned to the course are displayed: If the panel is edited, additional panel characteristics can be defined via the "Display options" tab. For example, displaying a profile image or the online/offline status can be modified. When the "Show email icon" is enabled, the learner has the possibility to contact the tutor from the panel. This can either be done via an external mail client or, if the additional setting for using internal messages is enabled, the learner can send a message directly from the LMS.Syllabus:
All syllabus components are listed. There is the option to depict very simple but also more complex scenarios with different configurations. Thus, for example, a setting can be applied, such that when opening the course room, the next component to be edited is automatically opened If a lot of content is integrated into the syllabus a detailed view of the syllabus can be opened and this provides even more space for information. The syllabus panel can be duplicated. Depending on the course configuration, learners can mark components as completed. In the course room, there is a clear separation of the components already completed by the learner and those not yet processed through the use of two syllabus panels. The configuration for this also takes place via the "Display options" tab.Library and Social Media:
In the same way, as for the syllabus configuration, the display can also be configured in the library and social media panel. There are fewer functions available compared with the syllabus panel.Progress:
The course progress is shown in this panel: In addition to displaying a progress bar, the number of completed, in progress, not passed, and not started components are displayed. As the function is client-specific, this option must also be activated in the client settings. The progress bar is displayed for courses and learning paths in the split screen and portal page panels. No progress chart is displayed in the catalogue, course → Syllabus, and wishlist. The component status is visible when you mouse over the progress bar. The progress of learning paths is only calculated via the status of the assigned courses; the course component status is not included. The result is calculated from the ratio of booked and completed courses. Courses not yet booked are not included. Folders are also never included when calculating the progress of courses and learning paths. The assessment is displayed, depending on the configuration in the course room, in split screens and portal page panels. The progress panel can also be output in the first or second column.Evaluation:
In the course context, various aspects can be completed using a five-star grade. It is used to provide information about quality to learners, administrators, or tutors. The number of assessed criteria can be configured on the "Display options" tab. If other factors are to be assessed the wording of the bundle in the system texts can be replaced. The overall assessment is provided by the aggregated values of all sub-grades and cannot be analysed. The assessment panel can also be output in the first or second column. The rating is only available for courses, learning paths, and tests for which the "Permit rating" meta tag and the course room panel have been activated. For tests, the "Rating" checkbox on the "Display options" tab must be activated. The assessment is displayed in the course room, in split screens and portal page panels, and enables an object to be assessed in the learner's view.Calendar:
All deadlines generated by the platform are visible in a calendar. In addition to deadlines for courses, it is also possible to create and display private deadlines here (depending on the configuration).Participants:
There is the option to display all course participants in a panel. As there may be a lot of participants the number of learners displayed can be restricted by the configuration. If more learners have booked the course than can be displayed in the panel, the learners that are online are always displayed first. The display of the profile image and online/offline status can also be configured. The learners are then displayed in alphabetical order.Notes:
Learners can create notes in the course, e.g. for further editing. After editing the note, it is displayed automatically in the panel.Skills:
The course skills can be output in a separate panel. A scale with target values is displayed.Organiser:
If an image has been uploaded with the "Organiser" metatag it is displayed in the panel.Resources:
The booked course resources are displayed.
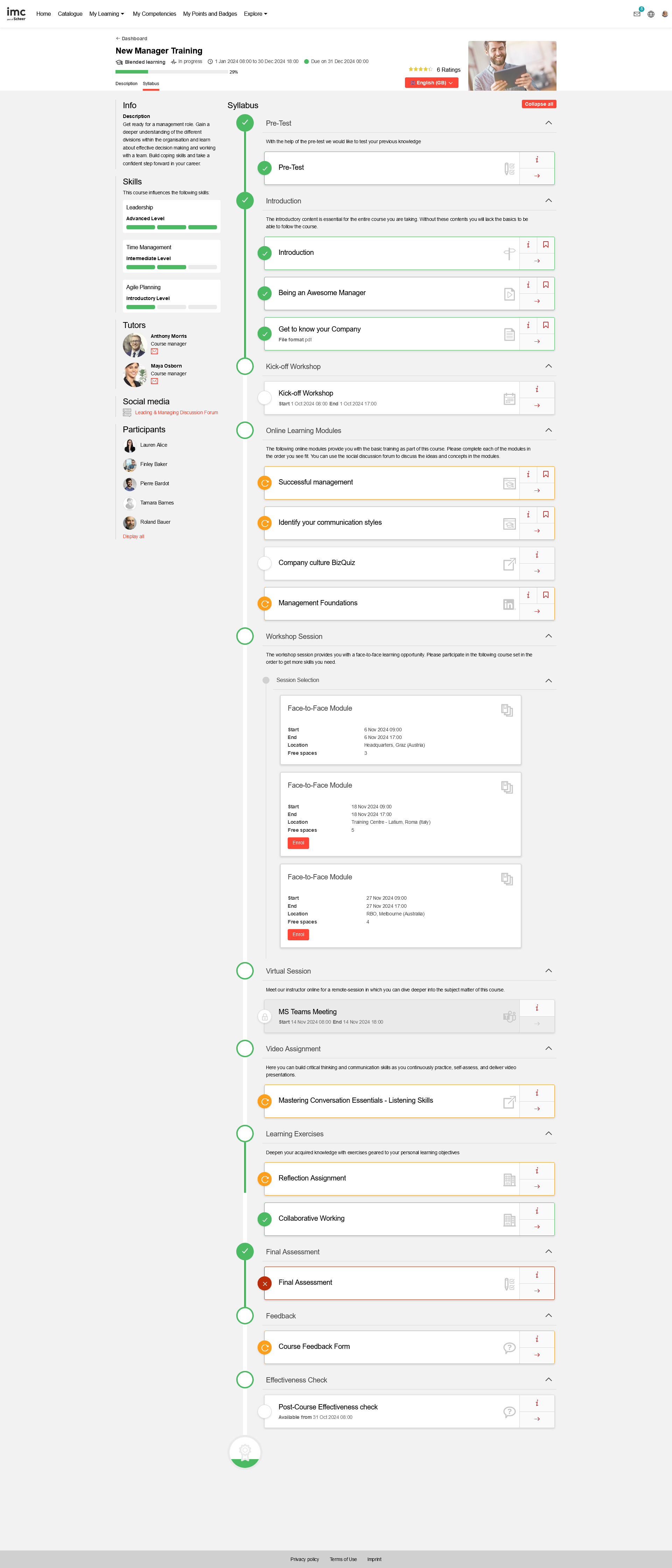
Duplicate
DuplicateEdit
EditEdit → Enable/Disable
Course room types can be enabled and disabled. Deactivated course room types are not displayed when assigned to course types, templates, or courses.
Edit → Configurable Layout/Syllabus only
Course room types can be configured based on preferences. Configurable layout can be defined based on the multiple options via the Columns and Panels tab. Options like Rating, Tutors, Skills, Info can be marked as enabled or disabled in the course room. Syllabus only option offers a simplified course room which is contained only by syllabus items.
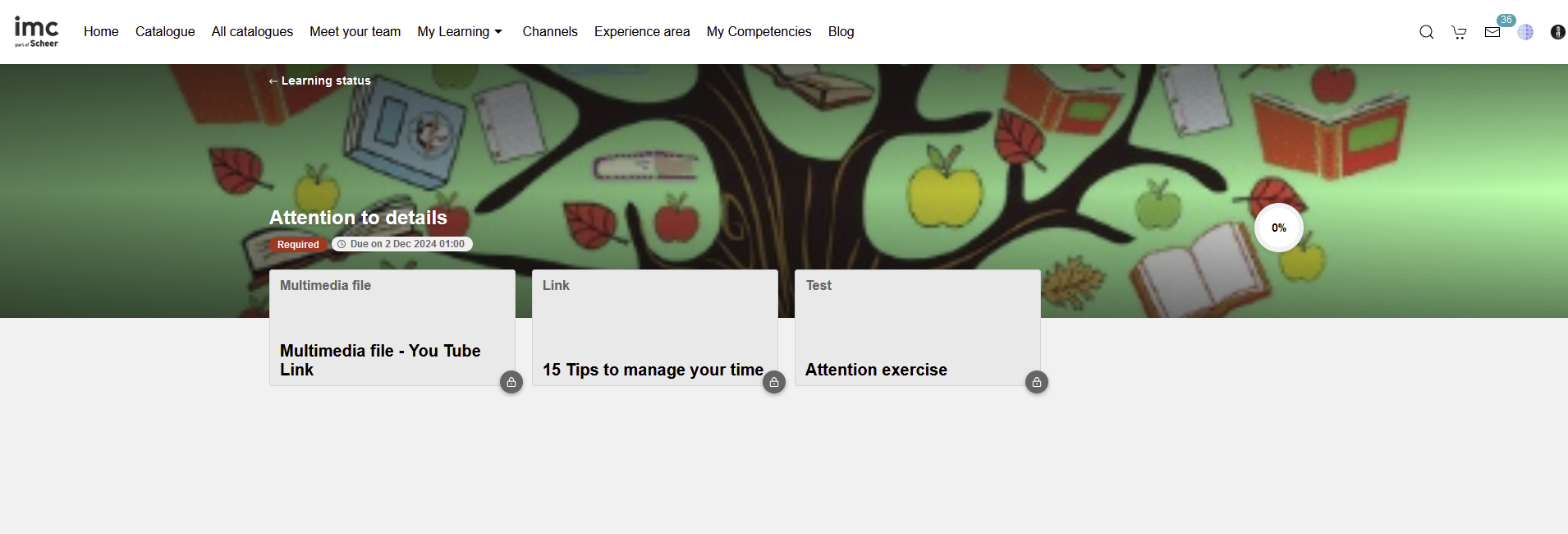
Edit → Position of Media Content Navigation
Determines the position of media content navigation in the syllabus content. If "Top" option is selected, then the bar will be displayed on top making it possible for the learners to navigate on the next or previous component and also going back on syllabus content. If "Bottom" option is selected, then the bar will be displayed at the bottom of the selected component. If "No navigation" option is selected, then the view of the media content navigation will be simplified by containing only the possibility of going back to syllabus content. Therefore, with this option configured, there will be no navigation to next or previous component.
Important! This option is relevant in case there is a high number of components within the syllabus content, making the navigation more performant.
Delete
DeleteClearances
ClearanceGlobal Functions and Related Topics
SearchMeta TagsCourse Type AdministrationCourse Template AdministrationCourse AdministrationSystem Texts
