Course Overview
When Courses are created in the LMS often Tutors are assigned with no knowledge or notification of this occurring to the tutor themselves. Given Tutors are responsible for delivering these Courses it is important that there is a central function available for all Tutors roles providing a complete overview of all the Courses to which they are assigned; this is the “Course overview” function in the “Trainer” role category.
All functions required for the Tutors to perform their tasks are accessible from here such as Attendance Tracking, detailed Course Instruction features to view or interact with participant learning progress, News creations, Component editing, Report generation, and Previewing courses. The specifics of each of these functions will be covered in “How to ...” content below:
What is the Course Overview?
The “Course overview” function provides tutors with a list of all courses for which they are responsible with important summary information. Results return courses for which the logged-in user is an assigned tutor; unlike other course functions return results based on clearances. The “Course overview” results can be sorted, filtered, and saved in many ways to provide Tutors with their desired overviews. Important information displayed in the summary includes the ability to view upcoming training deliveries, identify whether something has changed (modification) in a course, and know which courses have specific tasks for the tutor to action (e.g. tests are available for grading).
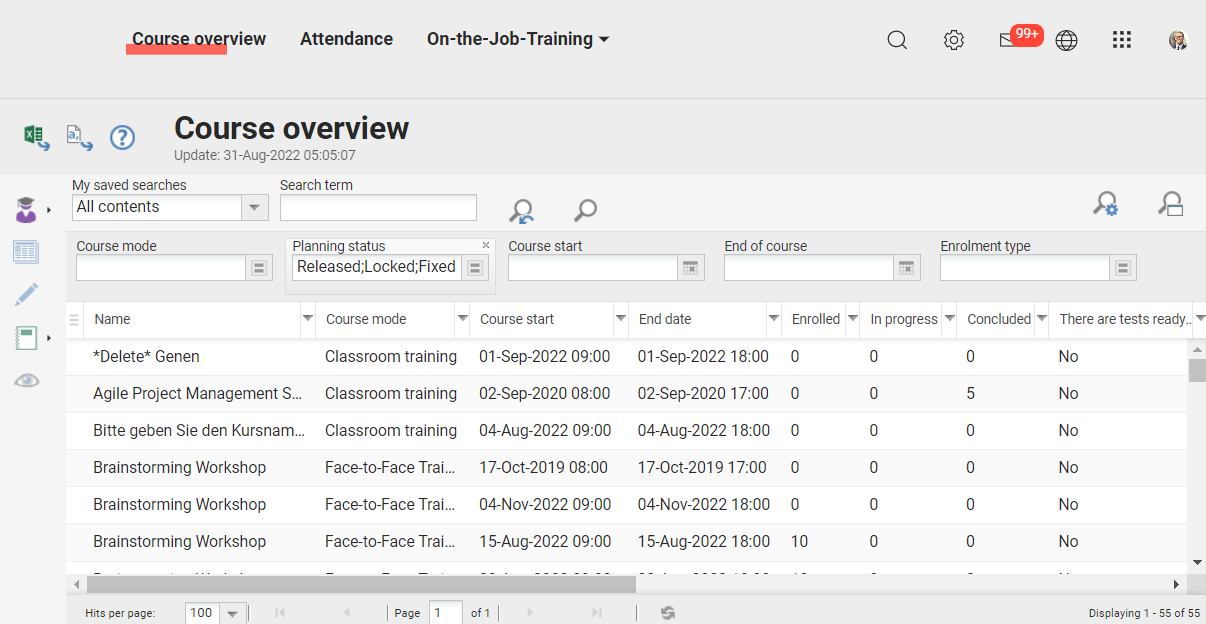
The functions available to Tutors in the “Course overview” function can vary per course based on the “Tutor role” assigned within each course. The standard Tutor roles include:
Course manager: Access to all functions in the “Course overview” and “Course instruction” functions with the exception of “What's new”.
Tutor: Access to all functions in the “Course overview” and “Course instruction” functions with the exception of “Audit log”.
Trainer: Can view the course in the “Course overview”, see participants in “Course instruction”, communicate with participants (Email), view test/feedback submissions, and preview the course.
Expert: Can view the course in the “Course overview”, see participants in “Course instruction” and receive communication.
Guest instructor: No functional access to the course, but will receive email updates.
The range of functions of the individual roles can be defined under Configuration → Tutoring.
A summary of the linked functions in the “Course overview” are provided below:
Course Instruction
The “Course instruction” icon contains two sub-functions where are “Course instruction” and “Attendance tracking”. Both of these functions allow the Tutor to mark participant attendance and grade component completions. The status of the participant is visible and there are a range of functions available, e.g. confirmation of the editing of components by a participant or downloading test certificates. More details
Course Instruction Function
The “Course instruction” function is imc's equivalent of a detailed grade book where assessment occurs. Here the tutor can facilitate the course via functions in three tabs including:
Participants: View a progress summary of each participant, view participant enrolment details, communicate with participants via email, mark progress per participant, award certificates and export participant lists.
Syllabus: Update the course syllabus, mark progress per syllabus component, generate attendance QR codes, grade tests, assess on-the-job tasks, launch virtual classroom meetings, view feedback and run reports.
Social media: Moderate forums that are assigned to the course.
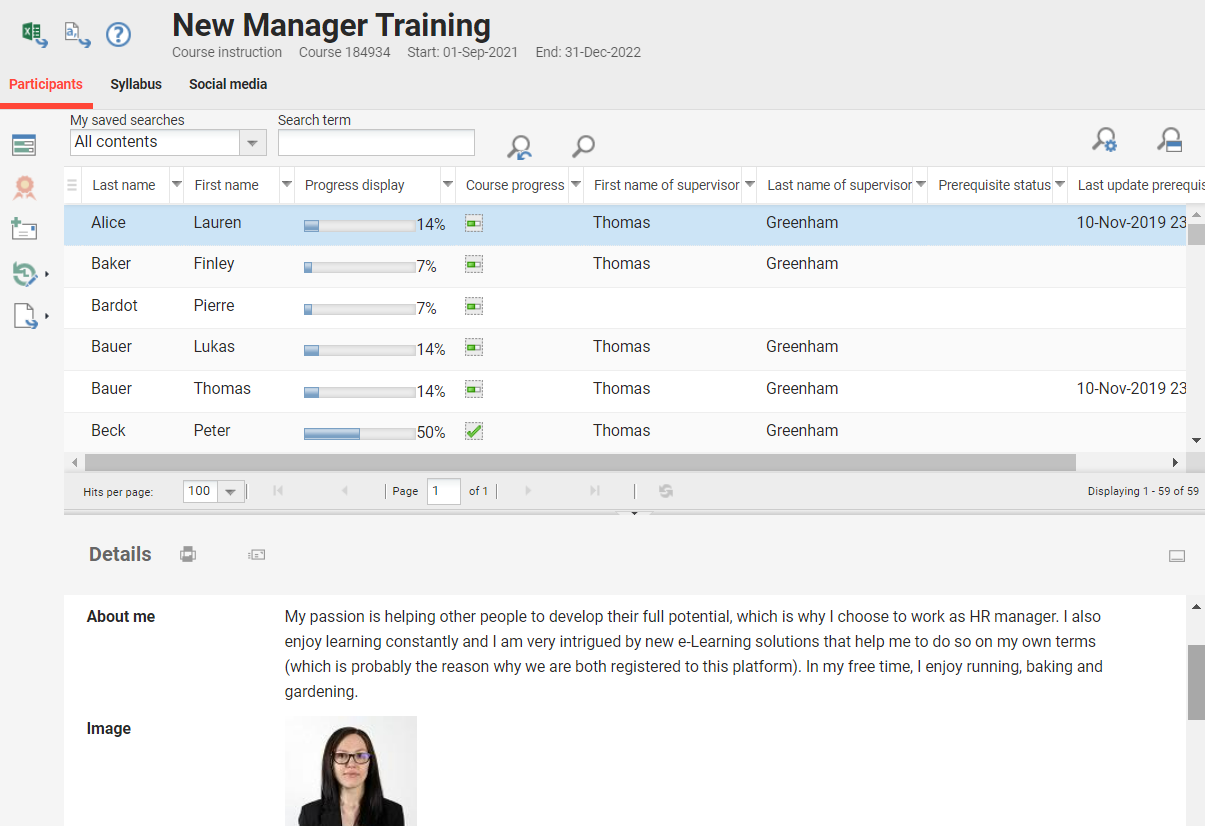
Given the number of possible actions, this function has its own page “Course Supervision”.
Attendance Tracking
The “Attendance tracking” function is a simplified and mobile friendly alternative to the “Course instruction” function. Here Tutors have the ability to efficiently mark both participant attendance and course component completions either in bulk or individually. This mobile responsive function responds to different devices with a simple touch friendly UI/UX. Bulk marking is simply completed by clicking on the small tick icon next to a participant name to mark all components for the participant, or clicking the small tick below a component name to mark for all participants; multiple clicking or tapping toggles between statuses that use colours and symbols to easily identify different statuses. Individual marking of a single component for a participant is done by clicking in or tapping the desired cell to change the status. Once desired updates are made click the “Save changes”
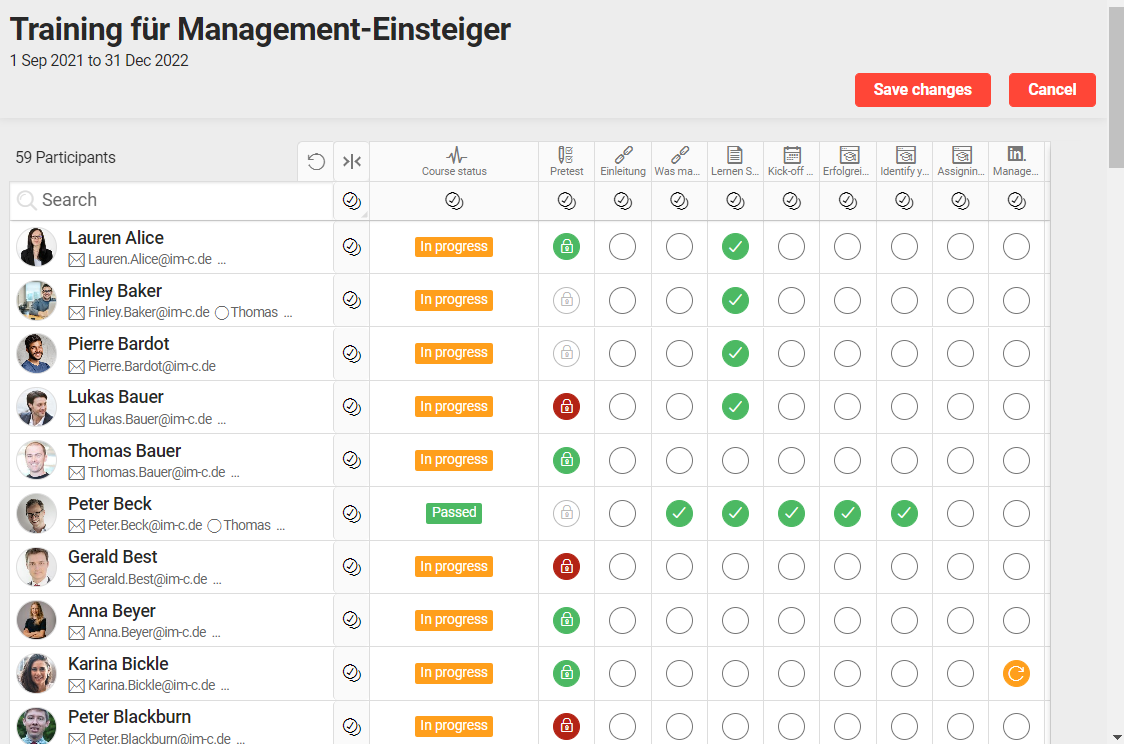
There is the possibility to configure on the client level which media types should not be available for marking and these are displayed with a lock symbol; e.g. disabling marking of SCORM and WBT is possible as they normally mark themselves when created correctly. As standard the following media types are available for marking:
Adobe connect / Webex / GoToMeeting meeting
Event (used for attendance and QR codes)
File - document
Multimedia
WBT
SCORM WBT
In order to see this option in the “Course overview” function, the Tutor group must have the navigation access rights to the “Attendance tracking” specific authorisation.
Cancellation Reason
There is the possibility to define cancellation reasons via a speechbubble icon in attendance tracking for courses when changing the participant statuses to “cancelled” in attendance tracking. The reasons can be provided individually or in bulk. The relevant cancellation fees are calculated and displayed.
Newsroom
The “Newsroom” function is available to the “Course manager” and “Tutor” roles that are set when assigning a tutor to a course. This feature enables tutors to create content such as news articles or blog posts that will be displayed in the news panel within the course room. The content can include text, links, images and videos. News articles are sorted chronologically by publication date within the course room. News of the main news manager, which primarily serves to display news in portal dashboards and personal homepages can also be displayed in courses. The creation of course-specific news via the “Newsroom” icon is completed the same as standard “News”, just without the need to assign to dashboard news panels or assign clearances.
Edit Components Icon
The “Edit components” function is available to the “Course Manager” and “Tutor” roles that are set when assigning a tutor to a course. Access to this function allows the tutors to edit the course “Components”, “Library” and “Social media” tabs to add, remove or rearrange media. This feature therefore allows tutors to actively participate in designing the course to their preferred delivery methods. If participants have already started processing the course, further changes should remain an exception. In particular, this applies to progress hierarchies and scheduling dates.
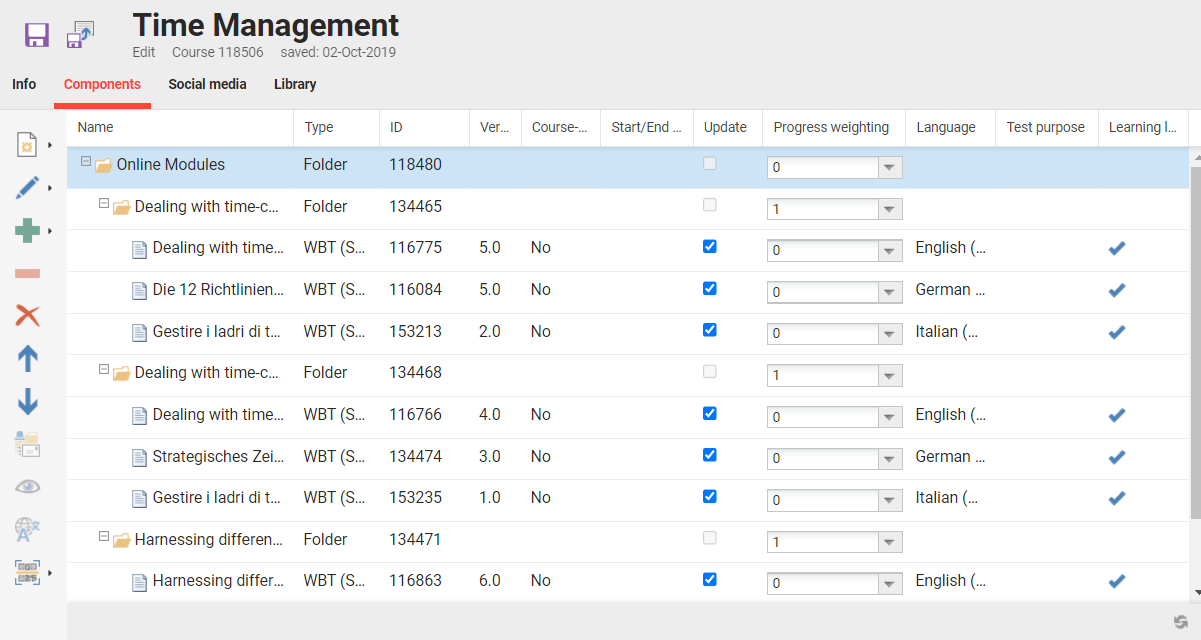
There is the possibility to configure on the client level which media types should not be available for marking and these are displayed with a lock symbol; e.g. disabling marking of SCORM and WBT is possible as they normally mark themselves when created correctly. As standard the following media types are available for marking:
Adobe connect / Webex / GoToMeeting meeting
Event (used for attendance and QR codes)
File - document
Multimedia
WBT
SCORM WBT
In order to see this option in the “Course overview” function, the Tutor group must have the navigation access rights to the “Attendance tracking” specific authorisation.
Cancellation Reason
There is the possibility to define cancellation reasons via a speechbubble icon in attendance tracking for courses when changing the participant statuses to “cancelled” in attendance tracking. The reasons can be provided individually or in bulk. The relevant cancellation fees are calculated and displayed.
Newsroom
The “Newsroom” function is available to the “Course manager” and “Tutor” roles that are set when assigning a tutor to a course. This feature enables tutors to create content such as news articles or blog posts that will be displayed in the news panel within the course room. The content can include text, links, images and videos. News articles are sorted chronologically by publication date within the course room. News of the main news manager, which primarily serves to display news in portal dashboards and personal homepages can also be displayed in courses. The creation of course-specific news via the “Newsroom” icon is completed the same as standard “News”, just without the need to assign to dashboard news panels or assign clearances.
Edit Components Icon
The “Edit components” function is available to the “Course Manager” and “Tutor” roles that are set when assigning a tutor to a course. Access to this function allows the tutors to edit the course “Components”, “Library” and “Social media” tabs to add, remove or rearrange media. This feature therefore allows tutors to actively participate in designing the course to their preferred delivery methods. If participants have already started processing the course, further changes should remain an exception. In particular, this applies to progress hierarchies and scheduling dates.
Preview
Course PreviewHints & Tips
In the Course Overview function, it is possible to restrict the list of displayed courses by their planning status (Released, Locked, Fixed, Concluded, Cancelled). Restricting the list to show only “Released”, “Planned” or “Fixed” courses is ideal for tutors who deliver a lot of training. This can be done by maximising the filters, selecting the desired planning statuses, saving the search, and clicking the “Default” checkbox.
With the default search sorting of columns and result ordering can also be changed. If tests are used the column “There are tests ready for assessment” would make sense to bring forward. Sorting courses by “Course start” could also be beneficial.
Tutor role access rights can be reconfigured by imc consultants if needed. There are restrictions though on adding extra tutor roles. What is possible is to rename the Tutor roles in the “System texts” function.
The “Attendance tracking” has a maximum display limit of 3000 cells which is calculated by multiplying participants by the number of components; hence the default configuration is to display up to 99 participants and 30 media items. These limits are configured in the “Configuration > Course” function. This limitation is in place as there is no pagination and it's recommended to use the “Attendance tracking” function for courses with a reduced number of participants or media or both. The load time is optimal for 30-50 participants with 10-30 media elements. Anything more than this would cause an increased loading time of the page.
Global Functions and Related Topics
Course OverviewSearchNews
