AI Translations
The AI translation feature enables content owners to effortlessly translate text fields into multiple languages with a single click. It ensures consistent multilingual support by leveraging AI-powered translations directly within the system. Users can review and refine the translation manually before saving.
Translate Button Availability
The Translate button should be available for the administrative language under text fields that support multi-language:
Text area meta tags
Text field meta tags
Obejct Where the Translate Button is Available
Manager tab of the following learning objects:
Course types
Course templates
Courses
Learning path types
Learning path templates
Learning paths
Media types
Media
What Services / Third-Party Providers are Involved?
The service relies on external AI providers, with Microsoft AI Translator Service being the primary provider for the initial versions
Does the Translator Keep my Data?
Translator doesn’t persist customer data submitted for translation:
Text translation processes customer data at REST and doesn’t store customer data.
Workflow
Go to client administration to activate the usage of AI
Navigate to the Courses manager, click the desired course and select “Edit”
You are redirected to the course “Description” tab
Make sure that the course has more than one language activated ,otherwise select the “Languages” tab and add the languages in which the translation should be performed
Title Translation
Type the title of the course
Localize the “Translate button”

Click on “Translate”
Translation will be processed
Page will scroll automatically to the first translated title
Check the translations of the titles for all available languages
Save the changes
Course Description
Type the description of the course
Localize the “Translate button”
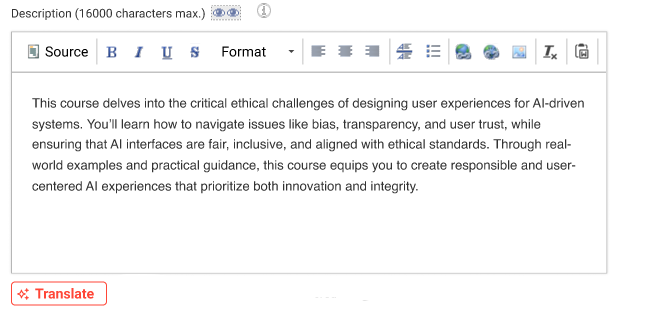
Click on “Translate”
Translation will be processed
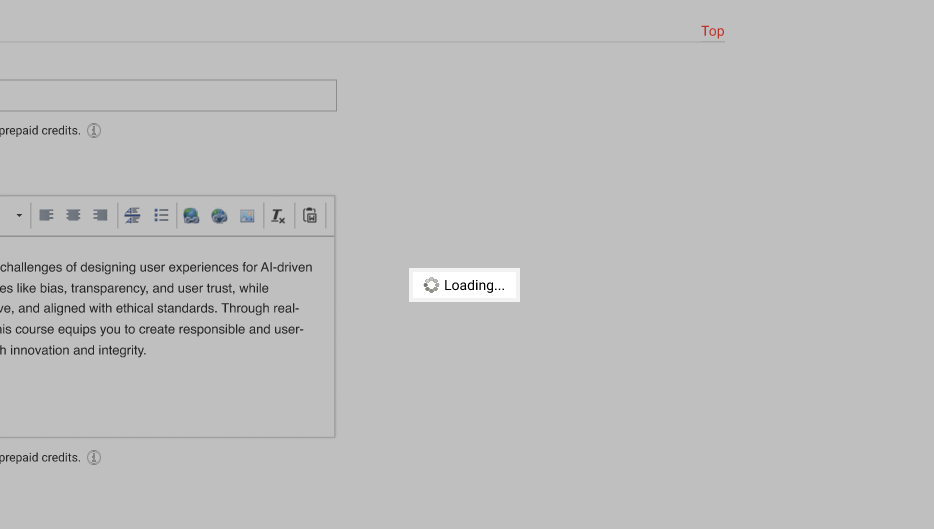
Page will scroll automatically to the first translated description
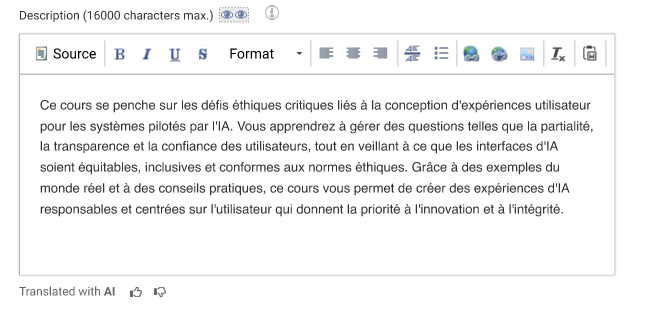
Check the translations of the titles for all available languages
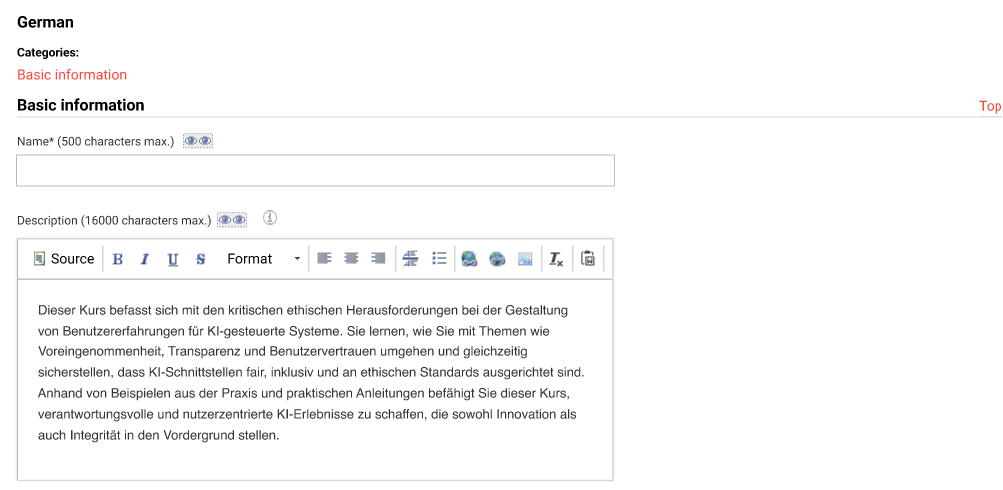
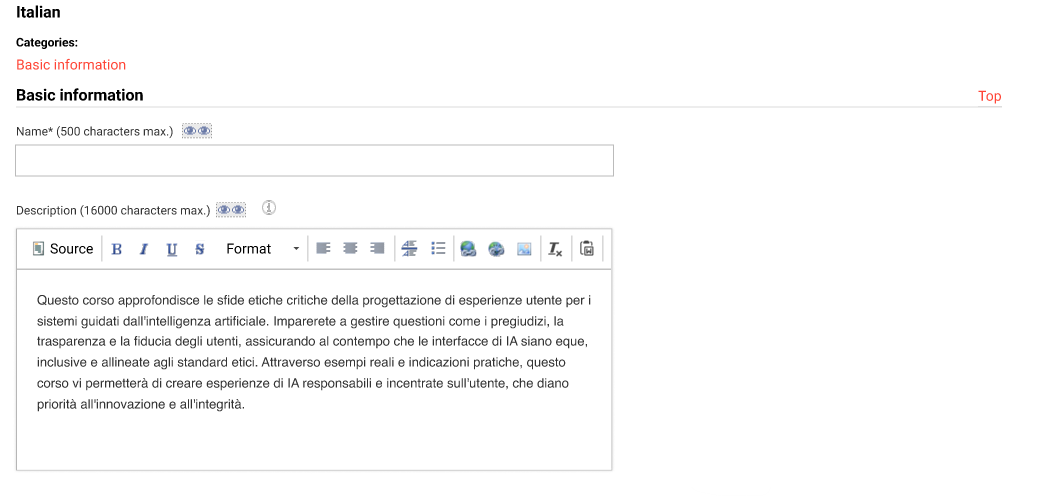
10. Make adjustments if needed
Save the changes
Feedback on Translated Text
The feedback feature is designed to allow admins to provide feedback (thumbs up or thumbs down) on AI-translated text. This functionality enables admins to decide if the new AI translation feature meets their expectations.
Under each translated text, feedback options are displayed:
Thumbs up- for positive feedback
Thumbs down- for negative feedback/ improvements needed
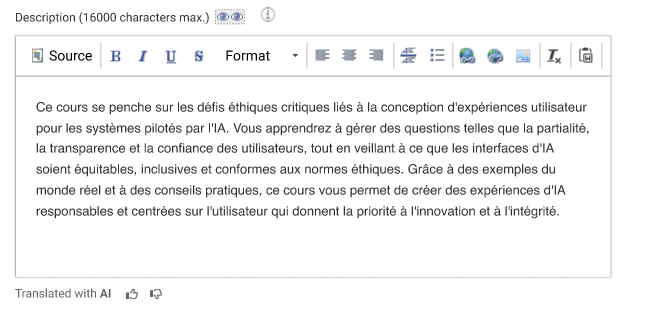
Translated text with feedback option below
Clicking on thumbs up will send the feedback immediately without further action.
Clicking on thumbs down will trigger a modal, where the user can explain his experience with the translation service.
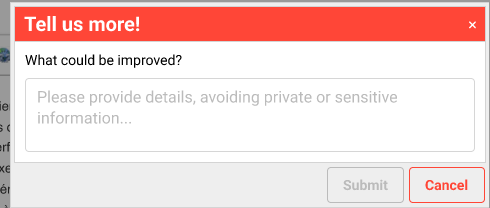
Pop-up when clicking on thumbs down
After the feedback is submitted, a confirmation message is displayed: "Thanks for your feedback!"
Limitations / Out of Scope
The Language translation status of the language (in Languages tab) is not considered when translating a field and it’s not updated when the translation is complete.
When initiating a translation request (by clicking on the Translate button) all respective fields are filled with their corresponding translated text. If these fields already contain text, then it is replaced.
