Edit Components
The “Edit components” function accessed via the “Course overview” menu is available to the "Course manager" and "Tutor" roles set when assigning a tutor to a course. Access to this function allows the Tutors to edit the course "Components, “Library” and “Social media” tabs to add, remove, or rearrange media. This feature therefore allows select tutors to actively participate in designing the course to their preferred delivery methods. If participants have already started processing the course, further changes should remain an exception, but are still possible; in particular, this applies to progress hierarchies and scheduling dates.
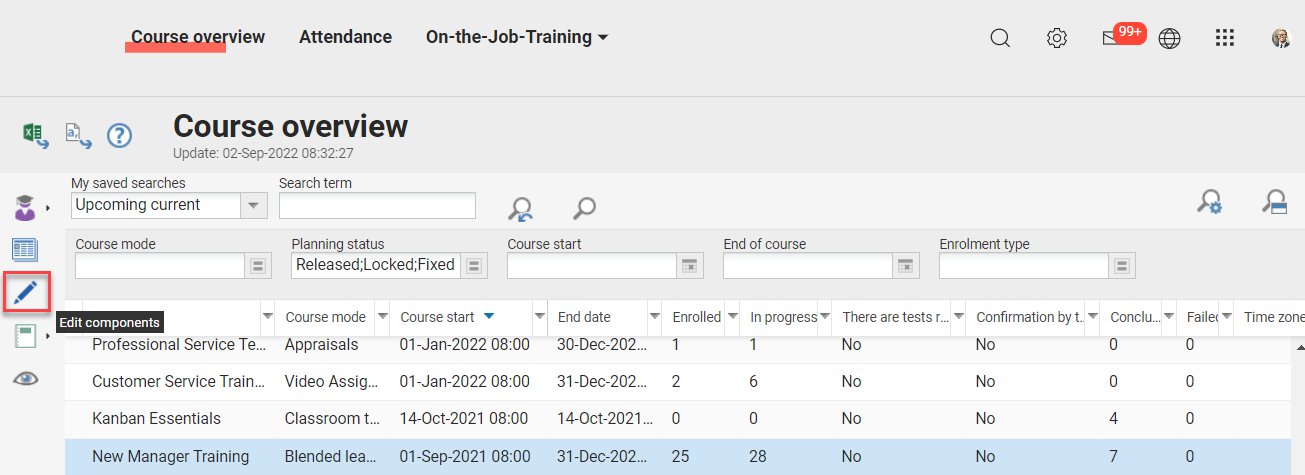
Functions of “Edit Components”
The select Tutor roles can edit the course components via three tabs which are “Components”, “Social media” and “Library”; whereas the "Info" tab just displays basic course information. Each of the three editing tabs along with their sub-functions is described below:
Components Tab
The "Components" tab represents the syllabus of the course and contains the learning components that the participants must complete. Here there are 11 sidebar icons to interact with the syllabus components as described below. There are additionally two columns "Update" for automatic version updates and "Progress weighting" to increase the importance of select components.
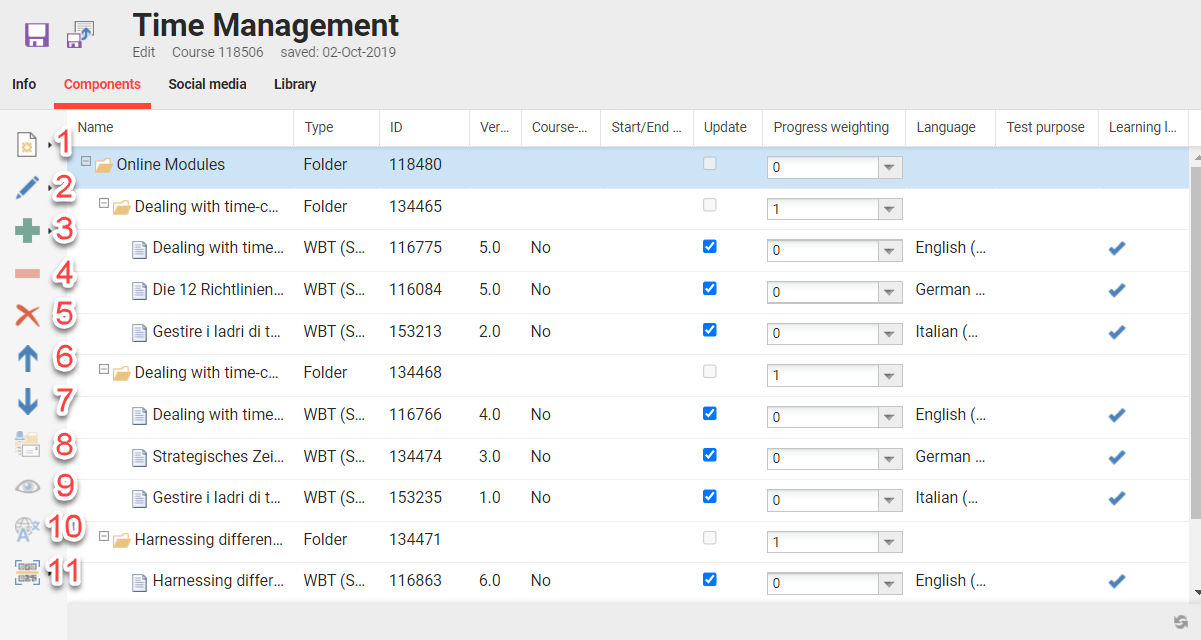
Create
Allows creation of items including folders, course-specific media items and course sets that consist of sub-courses.
Edit Lows Many Changes to Component Structuring Including
Editing folders and course specific media items which can be identified via the "Course-specific" column.
Components can be "Cut" and "Pasted" into different locations.
The release of components can be "Scheduled" before or after a certain date or enrolment status. This could include providing access to pre-reading x days prior to a course, in a long course unlocking folders x days after the start date or unlocking a feedback form x days after the participant has concluded the course.
Learning logic rules can be created to define processing actions and logic checked. A blue tick in the "Learning logic" column indicates that there is an existing rule on the component. Options for defining learning logic for components vary by the media type; For example, a Test can have a Passed or Failed status whilst other media items have Complete or Incomplete statuses. For tests, WBT SCORM and AICC, the number of tries until the follow-up action is triggered can also be defined. Rules with multiple conditions are possible. In this case, all conditions need to be fulfilled for the follow-up action to be triggered. A blue tick in the "Learning logic" column indicates that there is an existing rule on the component. It is a good idea to use the "Check logic" option to simulate the learning logic rules to ensure they work as expected.
Tests can be exported to XML formats that other systems can ingest.
Add
Allows adding existing media items that the Tutor has clearance to.
Remove
Removed highlighted media items.
Delete
Enables deleting of folders or course-specific media items.
Move up
Moves highlighted folders or components up in one place. Alternatively, drag-and-drop or cut-and-paste actions are supported.
Move down
Moves highlighted folders or components down one place. Alternatively, drag-and-drop or cut-and-paste actions are supported.
Notifications
Enables viewing and editing of some activated course notifications when select media types such as "Events" or "Virtual classrooms" are highlighted.
Preview
Opens the highlighted component in a pop-up to view.
Generate QR Code
Allows the generation of two types of QR codes including direct access links to all media types and an attendance tracking QR code for "Event" media types. For enabling the event attendance tracking via QR code, the following settings are required; 1) Learner cannot conclude media, 2) No learning logic with tutor confirmation can be on the media, 3) In the mentioned scenario, if a user scans a QR code and the user status of such an event is open, then the status is set to "In progress" with confirmation of the user through a confirmation message "Do you want to check in?", 4) "Done" with confirmation of the user through a confirmation message "Do you want to check out?”. The event cannot be set to "In progress" by opening it via syllabus and the learner cannot conclude media.
Social Media Tab
The “Social media” tab is used for select media types including “Forums” and “Virtual meetings” such as GoToMeeting, Adobe Connect, Webex, Vitero, etc.. New course-specific media items can be created here and existing ones can be added. Forums can be especially valuable on courses where discussion amongst participants is encouraged and if the Tutor is a listed Moderator the "Preview" icon will allow moderation in a back-end view.
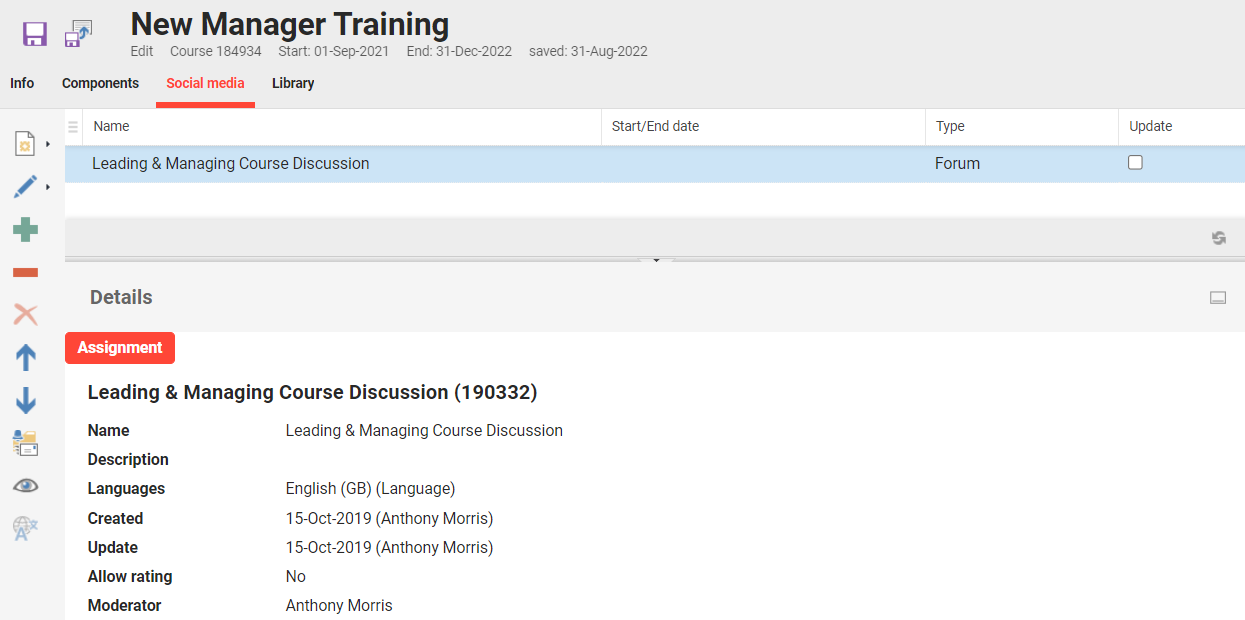
Note: If there are social media components added it must also be ensured that the "Course room type" selected on the course has the "Social media" panel enabled.
Library Tab
The “Library” is where further materials that are not part of the core syllabus can be made available to the participants. These are generally supporting documents and are not considered in completion progress percentages. All media types can be added as well as tests and feedback forms. The sidebar options are very similar to the "Components" tab with a few less icons and functions; therefore making the "Library" easier to update.
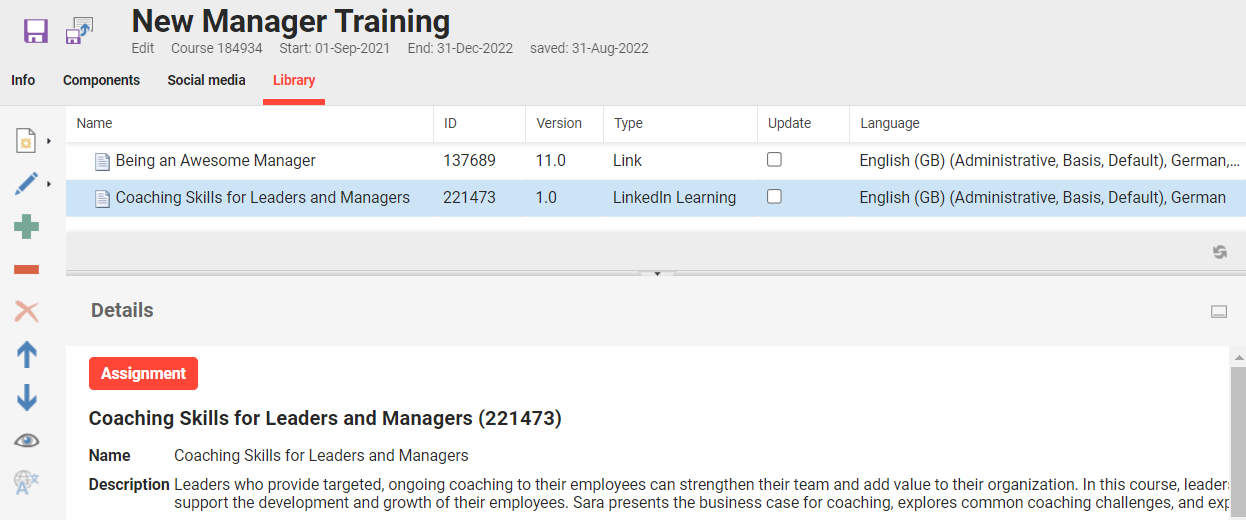
Folders with additional materials such as sample solutions or evaluation guidelines can be marked as tutor folders in the library tab and will not appear to learners, but only to tutors.
Note: If there are library components added it must also be ensured that the "Course room type" selected on the course has the "Library" panel enabled.
Hints & Tips
Dividing learning materials into multiple folders is recommended for courses with a large number of contents.
When creating course-specific media items it is best to create "System-wide" if the media item could be used in other courses or areas of the LMS such as catalogue or bookshelf assignment.
Forums are not directly supported on the "Components" tab, but a link media type can be created course-specific to link to the forum.
