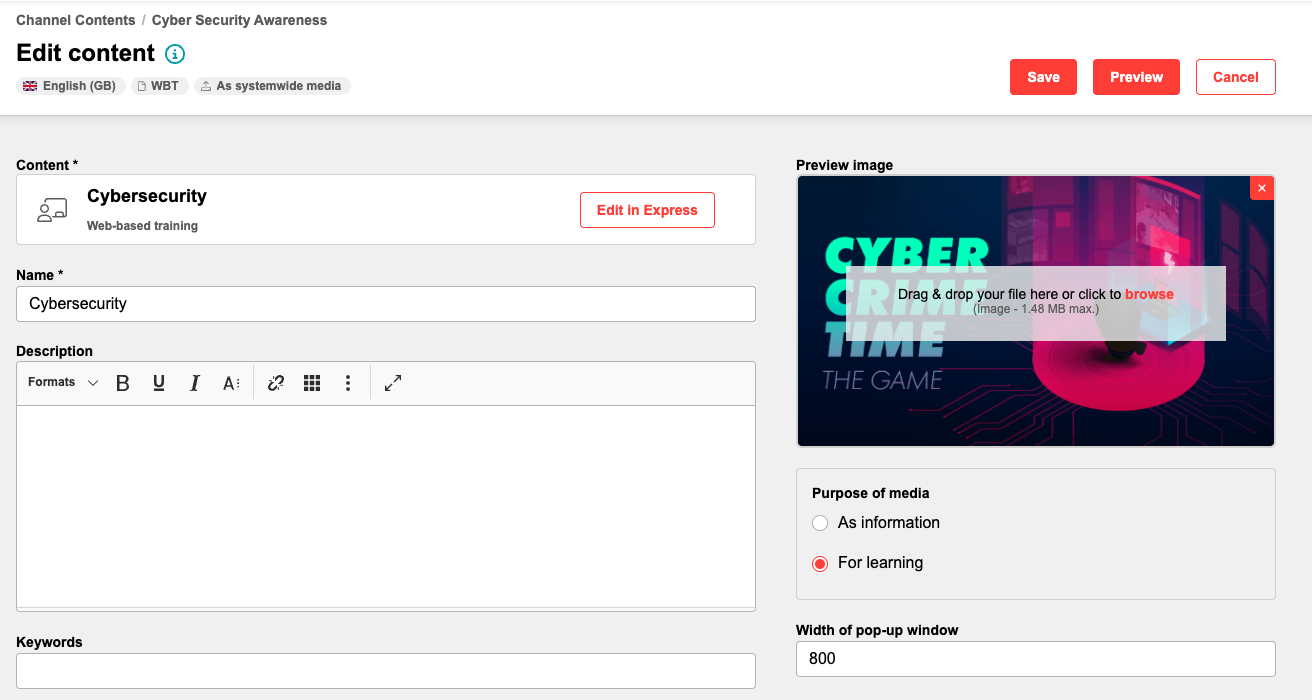Channel Contents
Introduction
Channel content is intended for subject matter experts who are responsible for creating content to populate channels.
Enable Subject Matter Experts to Easily Contribute to Channels
The "Easy media upload" function requires no administrative access. Content creators can view only the channels they have permission to edit, allowing them to select the channel they want to create content and start immediately. Various content types are available, including files, links, multimedia, and third-party content. For instance, with a simple drag-and-drop action, subject matter experts can upload PDFs by dragging them into the designated field, which opens a new page where only metadata such as name, description, or translations need to be completed. If possible, the system generates a preview image automatically.
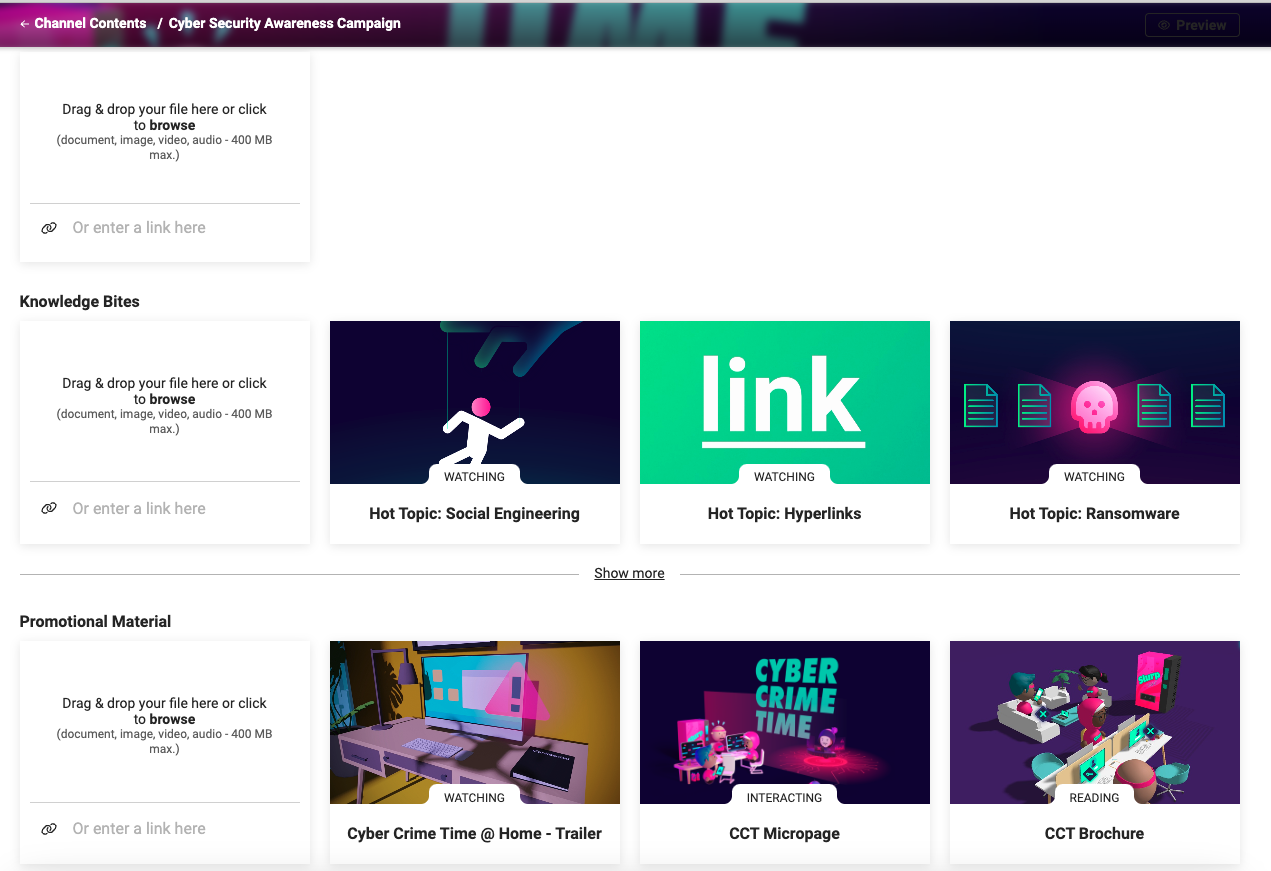
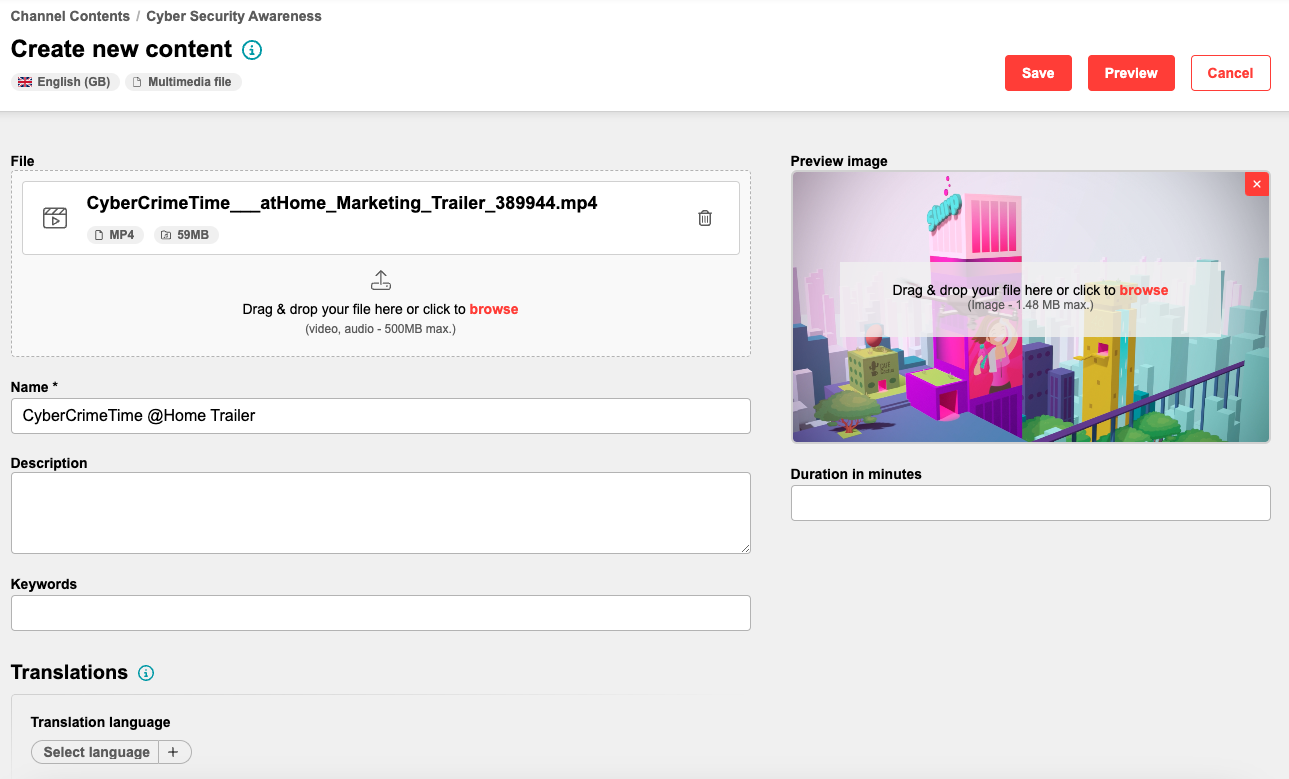
Content creators can also preview how their content will appear to learners, ensuring it displays as intended. Once saved, the content is immediately available, and Channel subscribers are notified of the new addition. Existing content can also be edited using this feature, making updates and adjustments seamless. For learners, new or updated content is marked with a flag, making it easy to identify recent changes.
Functions for Easy Media Upload
Channels
Select Channel
Before starting to create content, a channel must first be selected for which the content will be created. The view is generally similar to that of "Explore channels," but only channels for which editing rights are granted are displayed here.
Preview
This preview focuses on the overall appearance of the channel. It allows both an overview of the channel as a whole and the examination of specific parts to assess how they are displayed to channel subscribers.
Select Section
Within the channel, a selection must be made regarding where the content should be placed. If the channel has no sections, the area is clearly defined. If one or more sections have been created, either one of the sections must be selected or the general area above the sections.
Select Media Type
Depending on the configured media types, a larger or smaller selection is now available. To add files or multimedia files, they can either be dragged and dropped into the designated field or the field can be clicked to browse the computer. For creating media that are based on a link, below the drag-and-drop field, there is a field where any URL can be entered. As optional media type (if licensed) 3rd party content can be integrated as well, Pluralsight, Udemy and Academa are possible options.
Creation Step
Once the content type has been selected, the process moves to the next step, where the required metadata, such as name and description, can be added. The fields displayed here depend on the template configured for the client. Additionally, further languages can be added; the options available are also determined by the configuration within the client.
Before saving the content, a preview can be used to see how the content will be displayed to subscribers.
Rating
If a channel with activated ratings is selected, the content creator can view the ratings from learners on each content card in the overview, allowing them to assess the quality of the content.
Functions for Sharing WBT’s from imc Express
Configuration and Considerations
Workflow
When finalizing WBT-type content in imc Express for sharing with the LMS, the "Learning Suite" option under "Share" must be selected. It is necessary to choose "WBT" instead of "WBT SCORM" since only this format is compatible with the workflow involving channels. The content is always stored in the media manager first, making this the initial step. Once completed, the "Assign to Channel" option becomes available and must be selected.
This process leads to the "Channel Contents", where instructions are provided to select a channel for adding the content.
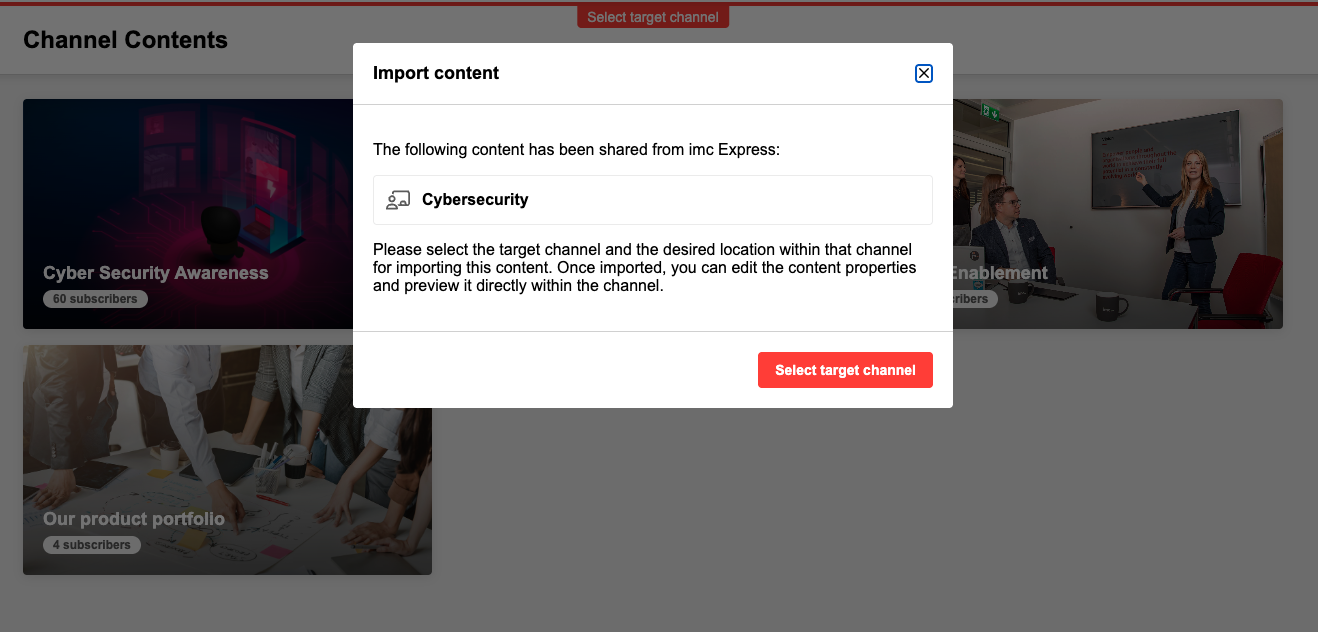
After selecting a channel, the placement of the content can be specified. If no sections are available, only a single placement option is provided. However, if sections exist, a specific section can be chosen for the content. Once assigned, the content appears at the top of the selected section.
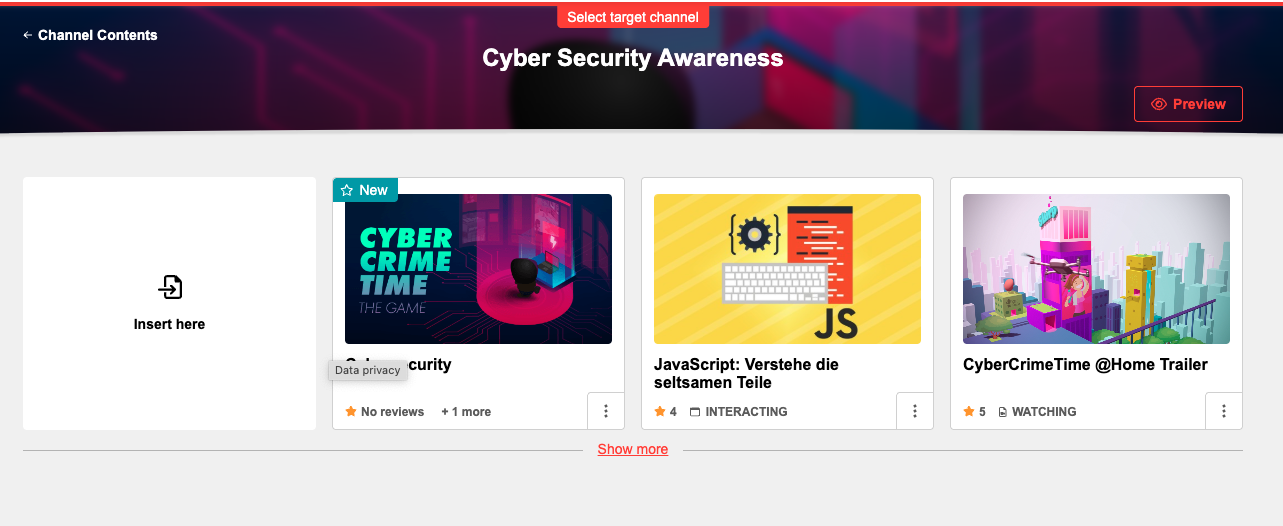
After the content has been added, metadata can be adjusted as needed. If further modifications to the content itself are required, editing in imc Express remains possible (if configured).