Enrolment Form Sets and Order Data Overview
Deep Dive: Enrolment forms, Enrolment form sets, and Order data
What are Enrolment Forms?
Enrolment forms can be used assigned to courses or learning paths to capture further participant information and display enrolment terms during various enrolment workflows. The Enrolment forms comprise of various sections for displaying instructions, training details, and personal attribute fields to capture information. Various types of Enrolment forms can be created to cater for all self-enrolment workflows including:
Self-enrolment by learner
Enrolment of learner by supervisor, enrolment agent or HR administrator
Approval by supervisor, admin or multi-approval, and
Pre-booking (onto course template)
The Enrolment forms are added to Enrolment form sets that can be assigned to Courses or Learning paths. Enrolment form sets allow personal attributes to be listed as Order data attributes. This means values captured in the personal attributes record against the course rather than the learner profiles to protect from future changes; for example, asking a learner if accommodation is required or asking a supervisor for priority level in a multi-step approval.

Example of a course Enrolment form with order data attributes and conditions
This page will provide an overview of the entire Enrolment forms configuration and assignment process.
Configuration Steps
To configure enrolment forms the following considerations are required:
Personal Attributes
As Enrolment forms use Personal attributes to capture information about learners, the first recommended step is to check whether the required Personal attributes already exist. This is done in the Personal attributes function. If required personal attributes do not yet exist they can be created.
Creating Enrolment Forms
Enrolment forms can be created or edited by System Administrators in the Enrolment forms function. Clicking the Create icon will provide different Enrolment form options which are:
Enrolment by learner: Displays when the Learner/Participant either directly 'Enrols' or 'Requests' a training via the frontend.
Enrolment of learner by the supervisor, enrolment agent or HR administrator: Displays when a Supervisor or Proxy enrols the Learner/Participant via the frontend using the 'Enrol' button.
Approval by supervisor, admin or multi-approval: Displays in the 'Booking Requests' panel when the Supervisor or Administrator is actioning a self-enrolment request made by the Learner/Participant.
Pre-booking: Displays when the Learner/Participant registers their interest on a Course Template via the Pre-book button.
Duplicate: Allows copying an existing Enrolment form which is ideal where only small changes are needed.
The Enrolment form will open the Description tab where there are three sections to complete:
Status: Only Active Enrolment forms can be assigned to Enrolment form sets.
Meta data checkboxes: Key details of the training to be displayed at the top of the Enrolment form.
Language area: Name and description fields for each activated system language.
Complete the settings and descriptions then go to the Sections and attributes tab.
The Settings and attributes tab is where sections are created within the Enrolment form. Here there are different section types that can be added with explanations below:
Instruction Section: Introductory text can be populated to explain the purpose or details of how to complete the enrolment form.
Training Data Section: Ability to add some of the training details into the enrolment form. The fields in this section are available in multi-language. It's not possible to add further training data section attributes such as all meta tags. An alternative is to show course related data directly in the header (via the description tab).
Participant Profile Section: These sections are the most important as this is where the Personal attributes are assigned. Multiple can be created to group Personal attributes and providing text explanations each sub-section. Start by naming and describing the section in the Description tab, then in the Attributes tab click the Create icon to create a folder, name the folder, describe the folder and click Save. To add Personal attributes to the Enrolment form highlight the newly created folder and click the Add '+' icon which will launch a pop-up window. Once the required folders and Personal attributes are added the next step is to decide which attributes will be 'Mandatory' to populate by ticking the checkbox. Then in the 'Type' column select for each attribute define how the attribute will be initially populated and whether it will record to the user Profile; options are:
Use profile data: The field will be pre-filled with profile data, can be edited and the change will be saved on the user Profile. Ideal for order data attributes such as Emergency Contacts, Dietary requirements or Access requirements.
No profile data: The field will be empty if no default value is set, can be edited and data will update the user Profile.
Hidden, change profile data: The field will not be shown but data from profile and order data will be overwritten with a default value.
Hidden, no change to profile data: The field will not be shown, data will not be changed in the profile but will be shown in the booking data. If a default value is entered, this one will also not be overtaken. Ideal for order data attributes such as Accommodation requirements or Training urgency.
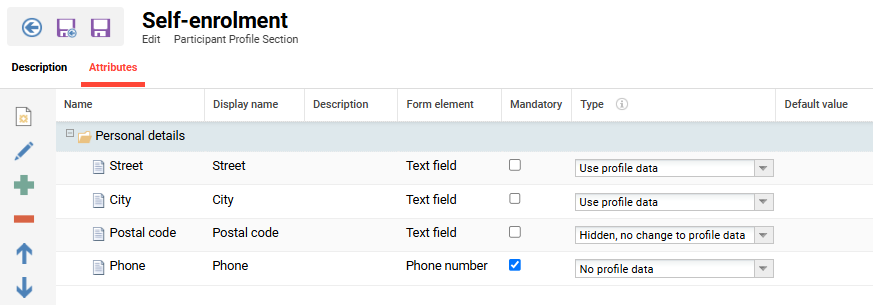
Adding Personal attributes to a Participant Profile Section
Comment Section: Adding a Comment section simply includes a 'Comment' box for the participant to provide further information with their enrolment. This in information is visible in the 'Participant administration > Enrolment information per participant' area of the Course or Learning Path.
Superior Data Section: Adding a Superior Data Section will automatically display the title, first name, last name and e-mail of the Participant's supervisor. The displayed values are hard coded and can not be changed. Here it can be defined which Enrolment types to only display the section for; e.g. it is possible to limit the display of the section for training self-enrolments that require supervisor approval. It can further be defined if the Participant should be able to edit the details of their Supervisor on their Profile; note, this would only be temporary where a user data interface provisions such details to the imc Learning Suite.
Terms of Use Section: Adding a Terms of Use Section enables providing conditions via plain text or via a web-link and a confirmation/acknowledgement checkbox that can be forced to tick in order for the Participant to enrol. The Terms of Use text can be populated in the Text displayed field if under 2000 characters or linked to a web-page either external or even an LMS dashboard with a default panel. If Confirmation required is ticked the Participant will not be able to click the Enrol or Request button until they accept the Terms of use.
Hints and Tips:
If user data is interfaced into the LMS from a source system do not include basic attributes such as First name, Last name, Login etc. in Enrolment forms as the Participant can alter these.
Although the values would be corrected on the next user data update it can cause confusion; e.g. where a Supervisor changes the name and thinks they are enrolling their staff member.
Creating the most complex Enrolment form first and then duplicating to create more basic Enrolment forms by removing attributes could be the most efficient approach.
Often Enrolment forms and Enrolment form sets make sense to be Provider specific as they were in previous versions of imc Learning Suite.
Approval by supervisor, admin or multi-approval enrolment forms may often have personal attributes for Priority or Reason that are recorded also as Order data.
Enrolment Form Sets
Enrolment form sets contain Enrolment forms and are the object to be assigned to Courses, Course templates or Learning Paths. Enrolment form sets can be created or edited by System Administrators in the Enrolment form sets function accessed via the Settings category.
Tab Description
When creating an Enrolment form set the Description tab has three areas to populate including:
Status: Must be 'Active' for the Enrolment form set to be assignable to trainings.
Enrolment forms: There are four selection fields to choose an Enrolment form for each type of Enrolment form, but is not mandatory to select every type of form.
Language specific area: Name and describe the Enrolment form set. This is not visible to the learner and is just for admin purposes.
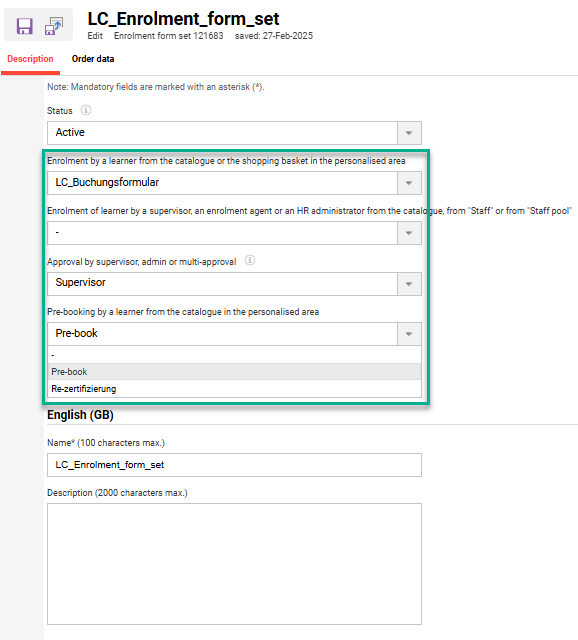
Enrolment form select fields within Enrolment form set Settings tab
Tab Order Data
After the Enrolment form set Description tab is populated, go to the Order data tab. Click the Add '+' icon to launch a pop-up to search and add desired personal attributes. Then there are two checkboxes to decide whether to Use profile data and Show order data in the Participant administration view of the training. Once personal attributes to be captured as Order data are assigned, click the Save & Close button.
In addition there is an option to define Order Data in the Configuration function using the Enrolment menu. This option is intended for scenarios where no Enrolment forms are defined and no Enrolment form sets are assigned to the Course, but where you still want to capture some Personal attribute values as Order data.
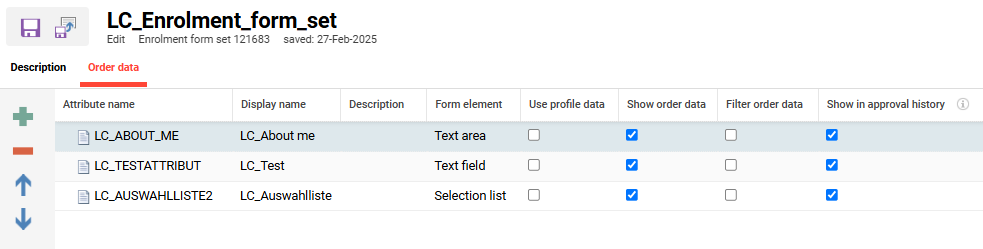
Assigning attributes to be recorded as Order data within Enrolment form set
Hints and Tips:
Enrolment form sets are not required to be added to Courses and Learning Paths if no specific data needs to be captured from the Participants or their Supervisors. This will keep the enrolment workflow more streamlined without an Enrolment form; especially for Supervisors completing bulk enrolments.
Provide Clearance on the Enrolment form set to any administrator group that has the ability to create Courses or Learning Paths that may need to add the Enrolment form set.
The imc Consulting team is able to provide more detailed training or configure enrolment forms as a charged 2nd level support activity.
Enrolment Form Set Assignment
Enrolment form sets are assigned to Courses and Learning paths via the Enrolmentform set (ID: 11817) meta tag. If the meta tag is not visible the Course template Meta tag and attributes tab visibility settings may require updating. Selection of Enrolment form sets is bound by Clearances.
Enrolment forms are not required to be added to Courses and Learning Paths. If no specific data needs to be captured from the Participants or Supervisors and no enrolment conditions are to be accepted, the enrolment workflow is more streamlined without an Enrolment form.
Order Data Visibility in Participant Administration
Personal attributes defined as Order data in Enrolment form sets will display in Participant administration views if the Show order data checkbox is ticked. This view will display the regular personal attribute and the order data version as the values can be different.
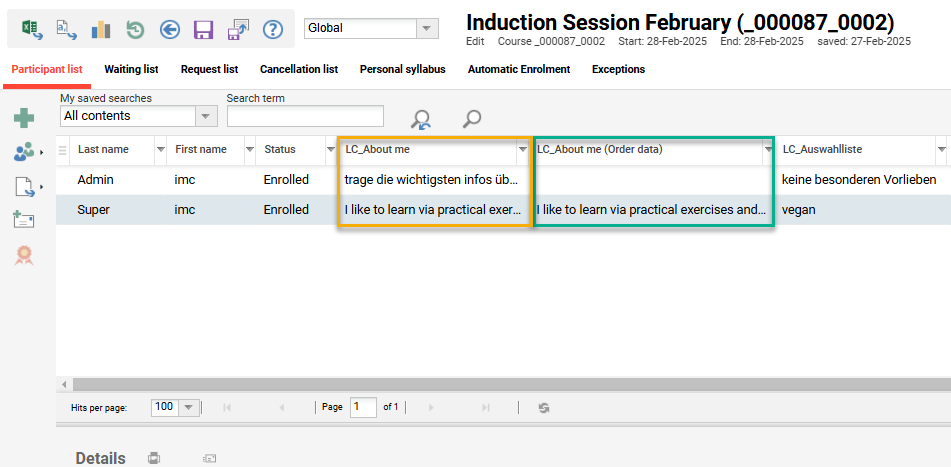
View of a regular Personal attribute and equivalent Order data attribute in Participant administration
In addition to the order data information shown, the other order data can only be viewed on an individual participants basis in the course administration views Participant administration of administrators or Course instruction. The order data attributes cannot be added via the interface using functions such as User lists. These can only be added via customer-specific development.
