Creating a Sub-course
How to create a sub-course
What is a Sub-course?
Sub-courses are a special type of course that essentially enable adding a course within a course. Like a normal course, sub-courses support features including enrolment workflows, payment workflows, media components, awarding certificates, and skills. The key difference is that sub-courses are designed to be a component of a course; similar to adding media, but with most features of a standard course.
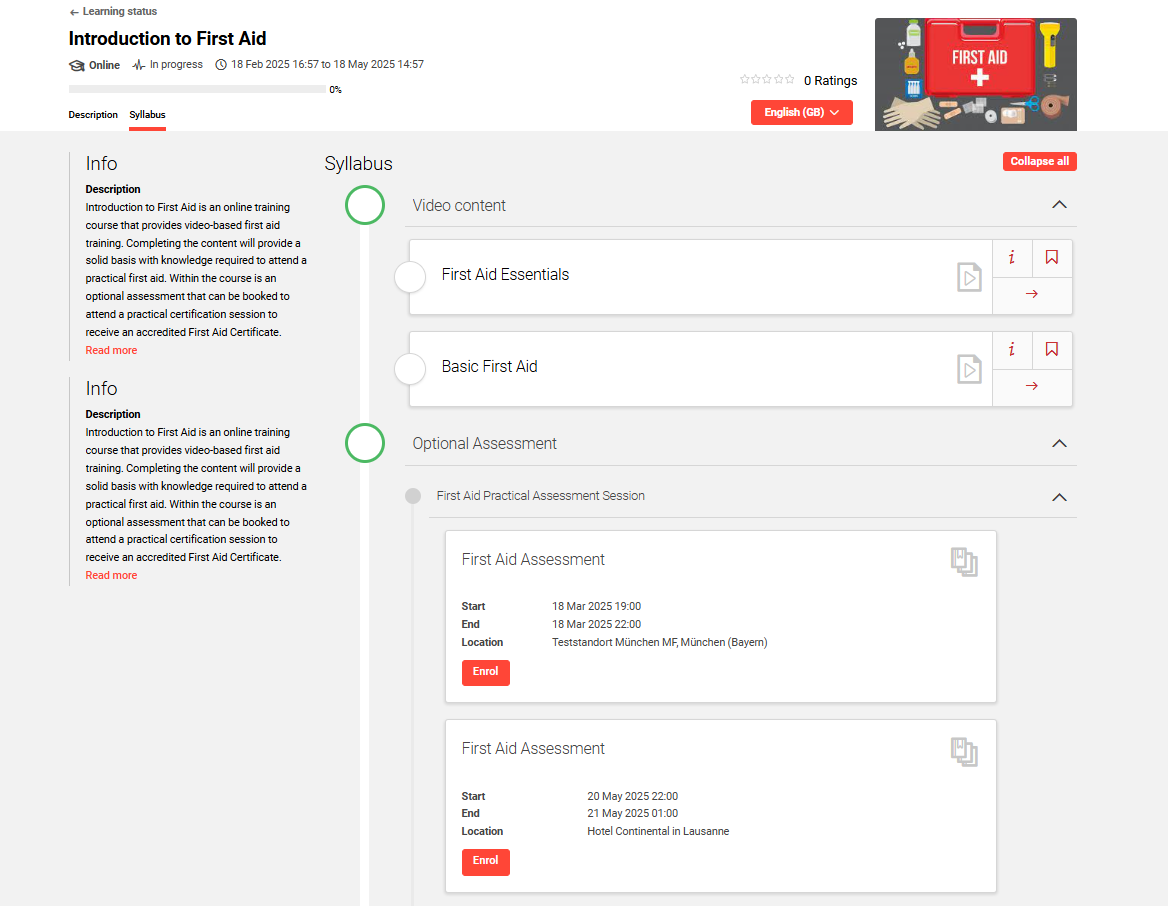
Learner view of a sub-course within a Course syllabus
A Course with a Sub-course setup has similarities to a Learning Path with Courses setup, but there are some benefits including:
Ability to use all course features such as Tutors, media assignment, tasks, and feedback forms
Better view of completion with a Course instruction function which Learning Paths do not have
Ability to hide sub-courses in the My Learning area
More reporting options
Sub-course Use Cases
Sub-courses are ideal for use in blended learning scenarios. For example: a free online course that has an optional paid certification available; or a predominantly online course that has a requirement to attend an onsite assessment session or workshop offered at various dates or locations. The later is possible by adding a sub-course template to a course.
Configuration Steps
The following configuration step is first required for enabling sub-courses:
Sub-course Types
Sub-courses require a Sub-course type which can be created in the Course types function. In a standard vanilla database there are no Sub-course types configured so they might require creation. This can be done by using the Create icon and selecting the Sub-course type option. The creation of a Sub-course type is almost identical to the creation of a standard Course type with Duration of use or Date dependent release modes and identical tabs to populate. The only real differences are that the Sub-course type option does not have the 'External course' or 'Pre-booking' settings as these workflows are not supported with Sub-courses.
With Sub-courses there is a specific meta tag called ‘Hide sub-course in “My Courses”’ that is used to determine if the sub-course is to be accessible to the learner directly in their ‘My Courses’ function or whether it can only be accessed via the parent course syllabus.
Creation Steps
The Sub-course creation process is the same as regular courses. There is a requirement to create Sub-course templates which the sub-courses are then created from as described below:
Sub-course Templates
Like a standard course, sub-courses must be created from a course template. Therefore, a sub-course template must first be created from a sub-course type. When creating a sub-course template it's easy to identify sub-course types by adding either the Course Terms column or filter and searching for ‘Sub-course type’.
When creating a sub-course template, the same approach can be taken as when creating a normal course template; e.g. populate the default description data and any content that will be used in all sub-courses to be derived from the template. Once the sub-course template has been created and published, it will then be possible to create a sub-course.
Sub-course Creation
The creation of the sub-course is done identical to a normal course, by clicking the ‘Create’ icon, selecting the desired sub-course template in the pop-up window, populating fields/components, and then saving. Once again, when creating a sub-course it is easy to identify sub-course templates by adding either the ‘Course Terms’ column or filter and searching for ‘Sub-course type’.
Assigning Sub-courses to Courses
Unlike assignment of media to a course template, it's not possible to assign sub-courses or sub-course templates to the Components tab of a Course template. Instead, Sub-courses and Sub-course templates can only be assigned at the Course level in the Components tab by creating a Course set.
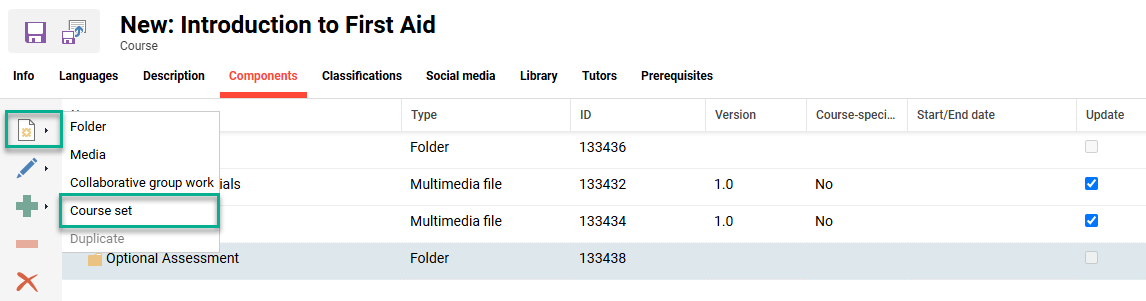
Creating a Course set in the Components tab of a course
When creating a ‘Course set’ a new screen will load and the first step is to populate the Description tab with a name and brief description of the completion requirements. One thing to note when adding sub-courses or sub-course templates to a course set is that the learner is only required to complete one item to satisfy completion requirements of the course set and this is ideally described. Therefore, a scenario requiring multiple sub-courses to be completed will require multiple course sets to be created.
Next in the Contents tab is where it's possible to add either Sub-course templates or Sub-courses using the ‘+’ icon and selecting from the pop-up window. The difference being that the selection of a ‘Sub-course template’ will display to the learner all sub-courses derived from the sub-course template including any created after assignment, whereas adding sub-courses will just show the selected course. Once desired sub-courses and sub-course templates have been added, click the Close button and then Save & back to return to the course Components tab.
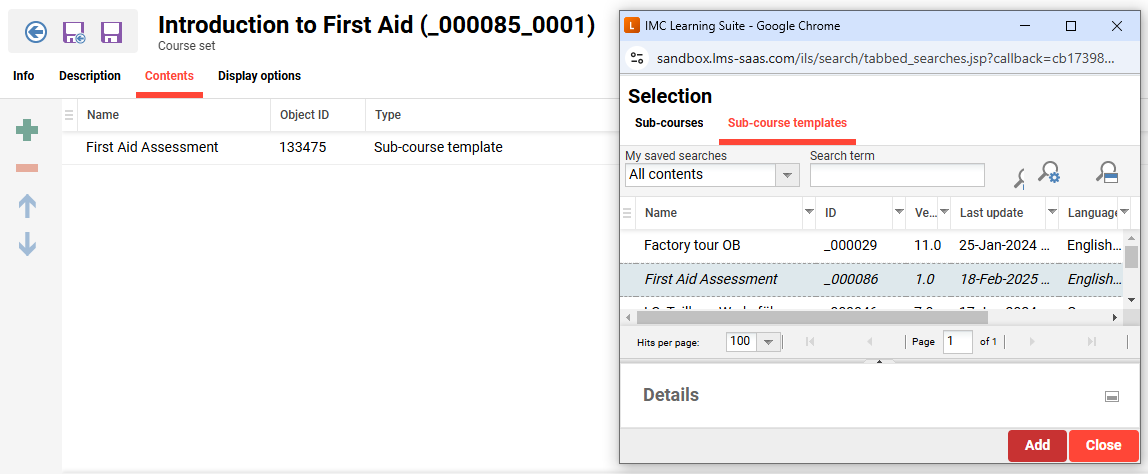
Selecting a Sub-course template when creating a Course set within a Course.
Where learners are required to attend one instructor-led sub-course from multiple sessions, the use of a sub-course template will automatically display new dates and remove past dates.
Sub-course Administration
Sub-courses are administered exactly like a standard courses with Participant administration, Course instruction and Attendance tracking functions all supported. Administrators with Clearance to the sub-courses can use the Participant administration function to manually enrol participants, approve requests, manage completions and even create automatic enrolment workflows. Whereas Tutors assigned to the sub-courses receive access via the Course overview function as with standard courses and complete facilitation requirements via the Course instruction or Attendance tracking option.
