Metadata on Tiles Configuration
This deep dive guide provides some important hints how to configure the tile information for course, media, and learning path tiles.
Introduction
This page provides an overview of how to configure the metadata on tiles (course, learning path, media) and which information can be shown. This way, the LMS offers to show specific information in catalogues or learning area and dashboard panels.
Price information is not shown after enrolment (on current tab Learning status) as the price information is not relevant anymore after enrolment.
Metadata plays a critical role in making learning resources more discoverable, accessible, and user-friendly within the LMS. It benefits both learners and administrators by streamlining content management and improving the overall learning experience.
Configuration
The Metadata on tiles feature can be configured (system-wide) through the Configuration Manager. This enables administrators to define the metatags and attributes that will be displayed on various content tiles throughout the LMS.
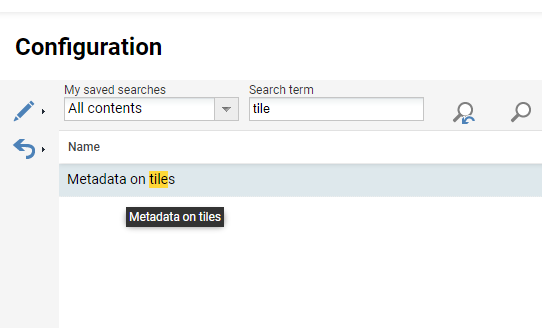
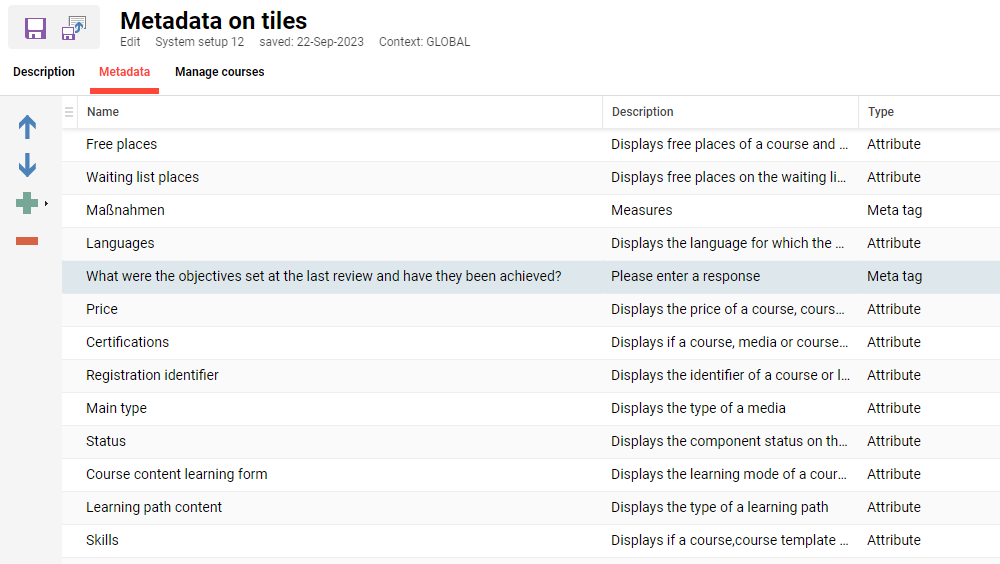
In addition to the Configuration Manager, the Client Manager offers client-specific settings of the Metadata on tiles feature. This allows administrators to tailor the metatags and attributes to meet the specific needs of different client instances.
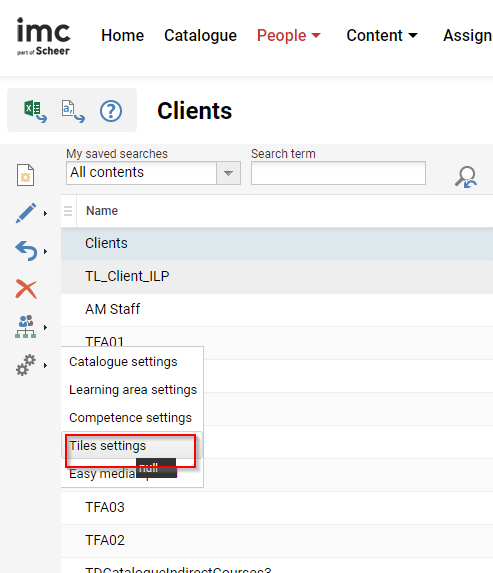
The attributes and metatags can be added and saved on different orders (not based on types):
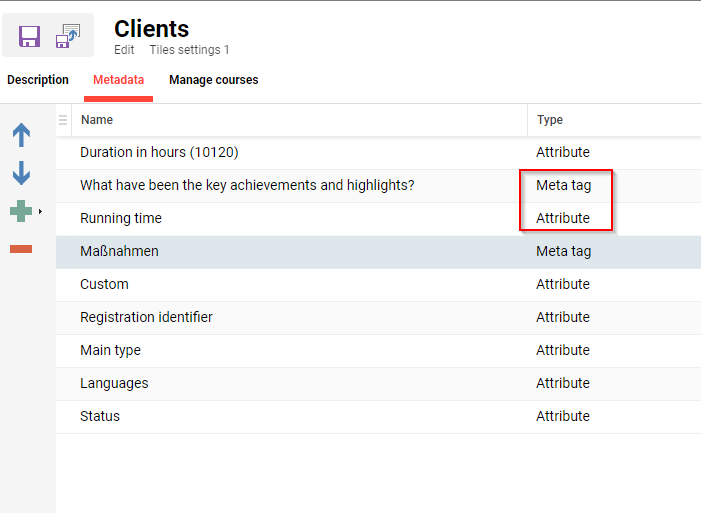
Sorting Metatags and Attributes
Administrators have the flexibility to sort metatags and attributes according to their preferences. This ensures that the most relevant information is prominently displayed on content tiles, enhancing the user experience.
The settings / metadata API is considering sorting / positioning from the managers, as they are stored.
This API checks what settings to be sent (either from system, either from client config). In order to activate the client settings, please consider the following configuration:
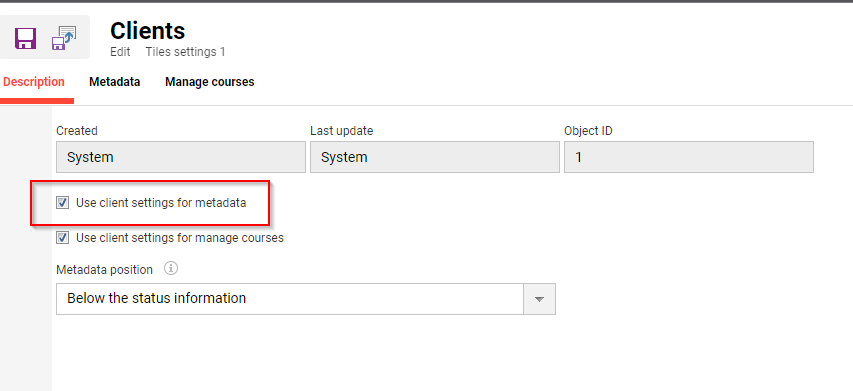
Custom Metatags on Tiles
The custom metatags on tiles can be configured through the Configuration Manager. This enables administrators to define the metatags and attributes that will be displayed on various content tiles throughout the LMS (see previous sections for detailed explanations and screenshots).
The custom metatags on tiles also supports the use of icons to further enrich the visual representation of metatags. These icons can be uploaded directly from the Metatag Manager.
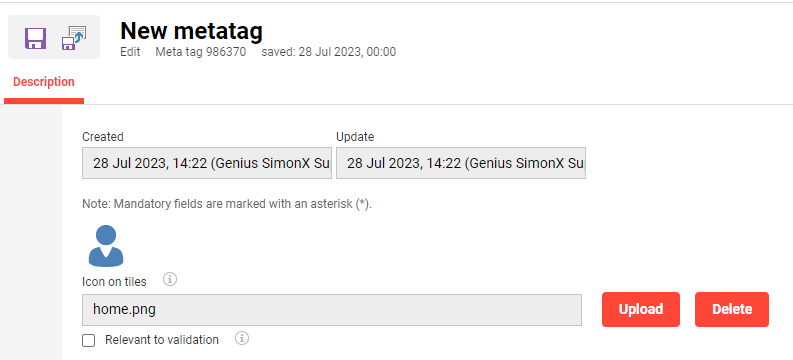
request icon in 36x36px size to allow 2dpi for a better display quality
display icon in 18x18px size
allow svg format
The new metatag is further displayed under the metatag list configuration:
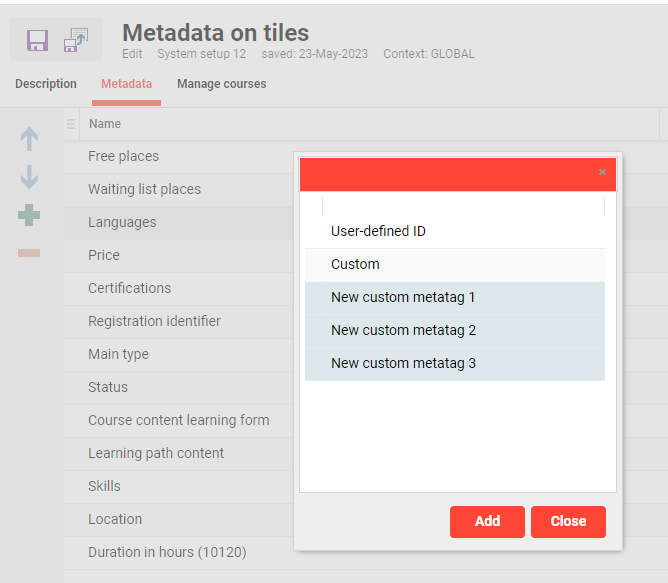
The custom metatags on tiles are supported in the following areas of the LMS:
Catalog: Metatags and attributes are displayed on catalogue tiles, providing users with quick insights into the content.
Dashboard: Custom metatags enhance the dashboard experience by allowing users to see important information at a glance.
Learning Path: Administrators can configure metatags and attributes to appear on learning path tiles, facilitating easy navigation and selection.
Personal Area: In the personal area, metatags on tiles help users keep track of their personalised content.
Course Template: Metatags and attributes can be applied to course templates, assisting administrators in managing and categorising courses efficiently.
Channels: Channels benefit from custom metatags on tiles, making it easier for users to explore and engage with channel-specific content.
The tiles also display self-registration information in the catalogue:
Name | Description | Screens |
|---|---|---|
Enable display of the self-registration time frame in the catalogue | If this option is enabled, each course tile with a limited time frame for self-registration shows this time frame. A logic is implemented to define the color coding based on the availability of the self enrollment. | 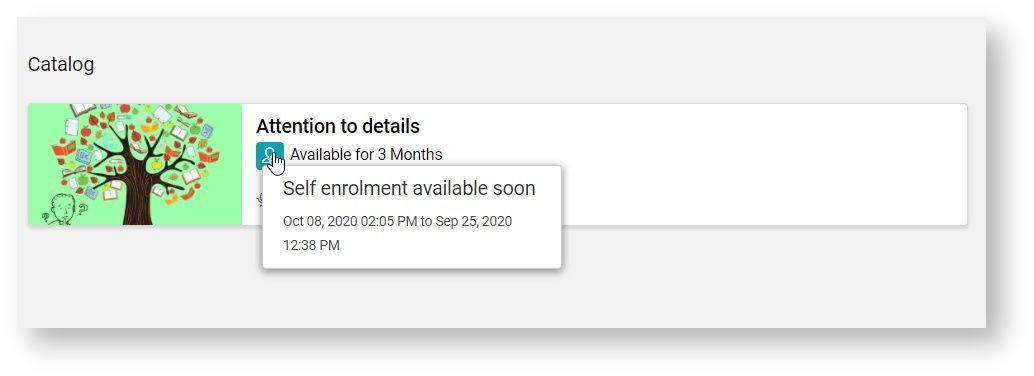 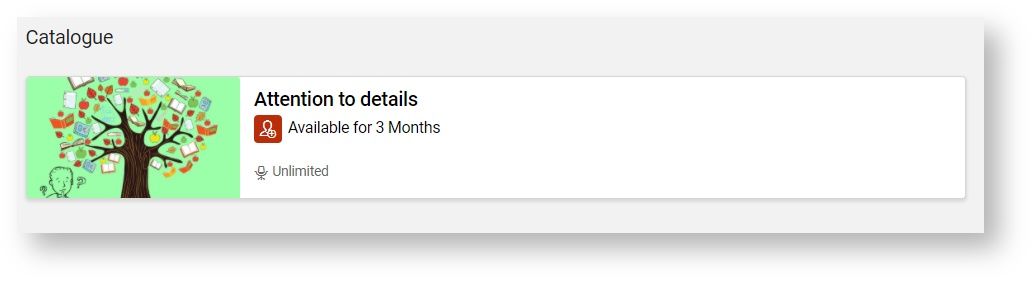 |
The following wording is used:
Self enrollment period begins | Self enrollment period ends | Bundle on top of the message | Bundle for dates |
|---|---|---|---|
✅ in the future | ✅ in the future | Self enrollment available soon | <Period begins> to <Period ends> |
✅ in the past | ✅ in the future | Self enrollment available | Ends on <Period ends> |
✅ in the past | ✅ in the next 48 hrs | Self enrollment expires soon | Ends on <Period ends> |
❌ | ✅ in the future | Self enrollment available | Starts on <Period begins> |
❌ | ✅ in the next 48 hrs | Self enrollment expires soon | Ends on <Period ends> |
✅ in the future | ❌ | Self enrollment available soon | Starts on <Period begins> |
✅ in the past | ❌ | No display of the icon at all | - |
❌ | ❌ | No display of the icon at all | - |
In addition, there are some tooltip information shown. A mouse hovering always shows the name of the attribute, while the tile shows its value.
Pages considered:
Catalogue tiles
Personal area tiles
Dashboard tiles
Available courses (course template)
Learning path syllabus
Available learning paths (learning path template)

The following table provides an overview of the tile Information and describes the area where the tile information is considered:
Metatag | Supported for | Description | Additional comments |
|---|---|---|---|
Running time | Media | This field can be used to enter the running time of the media | 10018 Running time |
Duration in hours | Course, Learning path | Displays the duration in hours (10120) of a course, course template or learning path, if defined | Shows hours, 10120 Duration in hours |
Media type | Media | Displays the type of a media | |
Learning mode | Course | Displays the learning mode of a course, learning path or the according template | |
Learning path information | Course, Learning path | Shows that the displayed object is a learning path | |
Status | Learning path | Displays the component status on the tile | |
Free places | Course, Learning path | Displays free places of a course and learning path | |
Waiting list places | Course, Learning path, Media | Displays free places on the waiting list of a course and learning path | |
Languages | Course, Learning path | Displays the language for which the course, course template and learning path is available | |
Registration identifier | Course, Learning path | Displays the identifier set by the supervisor during enrolment in the learner's learning status (if the “Show due date/ identification dialogue during supervisor enrolment” setting is enabled at client level | |
Price | Course, Learning path | Displays the price of a course, course template or learning path | |
Certifications | Course, Learning path | Displays if a course, media or course template awards certifications | |
Skills | Course, Learning path | Displays if a course, course template or learning path awards skills | |
Location | Course, Learning path, Media | Displays the location of a course, course template or learning path | |
Prerequisites status | Course, Learning path | Shows the status of prerequisites for courses | |
User-defined ID | Course, Learning path | Displays the user defined ID of a course or course template, if defined | |
Provider logo | Course, Learning path | The "Provider logo" attribute displays the logo of the provider on the preview images of courses and learning paths. |
Next, the due date logic for tiles is described. Participant due dates on courses will be highlighted by a colour:
When the due date is in the future, the due date information is displayed in green.

When the due date approaches (due date = date of today), the due date information should be displayed in orange.

Once the due date is reached (due date = date of today), the due date information should be displayed in red.

If no due date was entered, then you won't see any circle.
