Changing the Course Template of a Course
How to change the Course template of an existing Course.
Overview
In the imc Learning Suite the Course to Course template relationship is very important. This is because there are many functions or workflows that utilise the Course to Course template relationship; for example:
Compliance and Recertification workflows
Automatic update workflows
Prerequisite rules
Prebooking workflows
Target group rules
Report filtering
Gamification
Catalogue course visibility by template
Learning path course visibility by template
Unfortunately sometimes courses are created using incorrect course templates that do not match course subject; or there are multiple course templates available for the one course subject. This is normally because an Administrator has either duplicated a non-matching existing course or used a different course template they have clearance for, then cleared the details, removed content, and re-populated. While the course may look fine on the surface to the learner, the Administrator may start to see some skewed data in backend functions; for example:
Users being or not being enrolled to compliance courses based on target group rules
Strange courses showing in reports filtered by Course templates
Strange courses displaying in catalogues under the course template ‘Available courses’
If a course to course template mismatch does occur, the imc Learning Suite has functions to resolve this.
Process to Change the Course Template of a Course
The process to change the Course template from which a Course is derived depends on a couple of factors:
Is there a matching Course template available to change to?
Is the Course template change function enabled?
Has the course already started?
Courses > Create > Create Template
Where no matching course template exists, the Courses function under the Create icon has a Create template option. When a course is highlighted, this option will create a new Course template using all the description details and components of the course. The template will be created as a version 1.0, named ‘Template for $course_name$’, and can be further edited as required.
Courses > Edit > Transfer Data from Template
This function is used to either update details of the selected course with desired details from a selected course template, or to switch the linked course template of the course if not yet started. To use this highlight the course, click the Transfer data from template option, in the first pop-up click the Selection button, then select the desired Course template in the new pop-up and click OK button, then select the desired settings (if any) to transfer and click OK button to finalise.
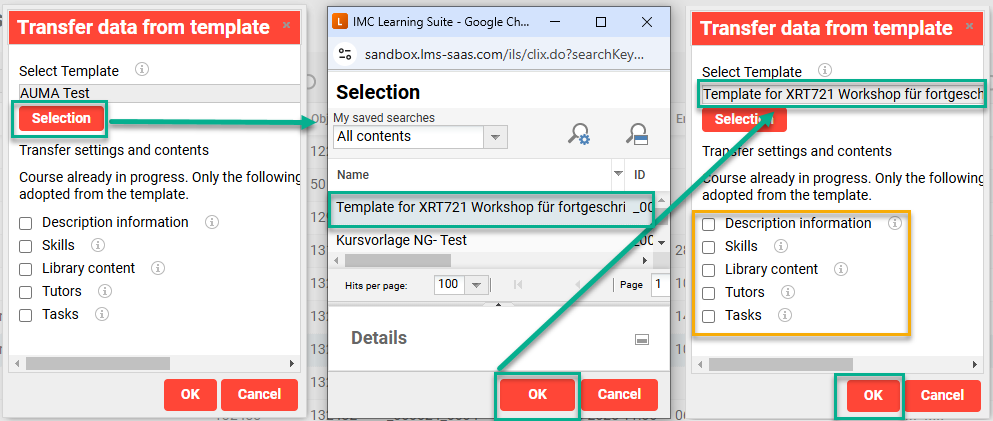
Transfer data from template process to change a course’s linked course template
Once complete, edit the course and check the Info tab to see if the Course template field has updated; if not the course has likely already started and course template changing is not possible.
Transfer data from template option is not visible
If not visible, the Transfer data from template function can be enabled via the Configuration function by editing the Course/Learning path menu, and ticking the Allow changing course template of course checkbox.
Course has started or concluded
A more detailed approach is required where a course has already started, or concluded, and has learning history. This would require first creating a new replica course using the correct course template, or duplicating the existing course and then using the Transfer data from the template option. Then participants would need be manually moved to the new course and then cancelled from the existing course. Moving participants can be done using either of the following approaches:
Batch enrolment: Records of completed learners can be exported from the course Participant administration function. First ensure that a unique personal attribute (Person ID, Login, Email, Ext ID CSV etc) is available; if not update the columns using the User lists function. Simplify the exported CSV file to only have a single unique identifier column. Then in the Courses function highlight the new course, click the Participant administration icon and select Batch enrolment option. This can be followed up with a Batch completion using the same file and the process will enable a completion date to be set. Once done, completely cancel (remove) learners from the incorrect course and then delete it.
Move enrolment: Open the Participant administration menu of the incorrect course. In the Participant tab highlight all concluded learners, click the Participant icon, and select Move enrolment. In the pop-up click on the Move enrolment to course template tab and select the correct course template. Once the move is saved, go to the new course and open the Participant administration menu. In the Participant tab click the Add icon and a Selection pop-up will appear. Click on the List of pre-bookings tab where the moved users will be displayed to bulk highlight and click Enrol. The enrolment status and completion dates of the moved participants would then require individual updating.
When moving participants to a new course for data correction, it’s recommended to deactivate the Send booking emails metatag on the courses.
Component completion will not be transferred when moving participants between courses.
